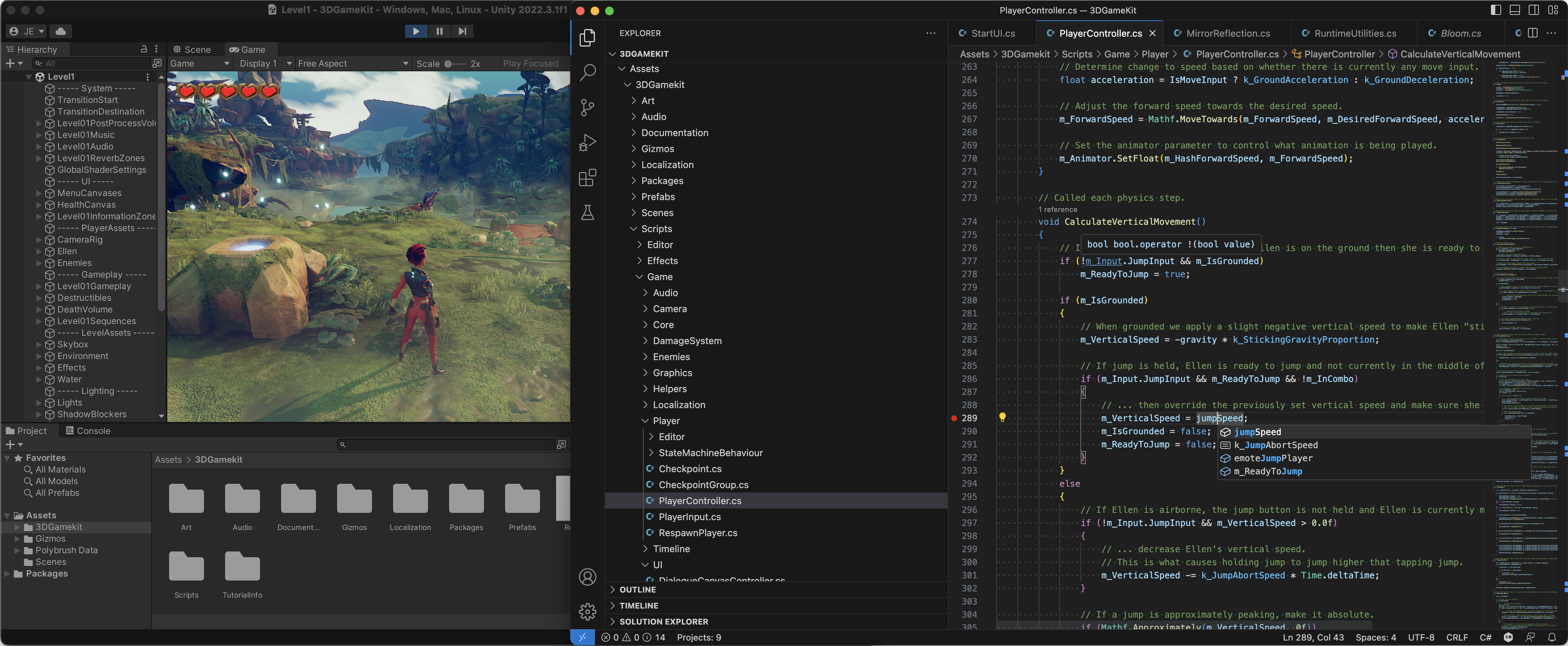VS Code を使用した Unity 開発
Visual Studio Code を使用すると、Unity 用の C# スクリプトを簡単に記述してデバッグできます。
このガイドは、Unity と Visual Studio Code を連携させるのに役立ちます。C# を学習するためのリソースをお探しの方は、C# カリキュラムをご覧ください。
Unity を学習するためのリソースをお探しの方は、Unity ウェブサイトの学習セクションをご覧ください。
Unity とプロジェクトを構成して最高の体験を得る方法については、読み進めてください。
インストール
-
少なくとも Unity 2021 がインストールされている必要があります。
-
まだインストールしていない場合は、Visual Studio Code をインストールします。
-
次に、Visual Studio Marketplace から Unity for Visual Studio Code 拡張機能をインストールします。拡張機能のインストールに関する詳細については、「拡張機能マーケットプレース」を参照してください。Unity 拡張機能は Microsoft によって公開されています。
Unity 拡張機能をインストールすると、C# Dev Kit を含む、Visual Studio Code で C# を記述するために必要なすべての依存関係がインストールされます。
Unity をセットアップする
Visual Studio パッケージを更新する
Visual Studio Code 用の Unity 拡張機能は、Visual Studio Editor Unity パッケージに依存しています。Unity で、Windows、Packages を開きます。Visual Studio Editor パッケージが 2.0.20 以降にアップグレードされていることを確認します。
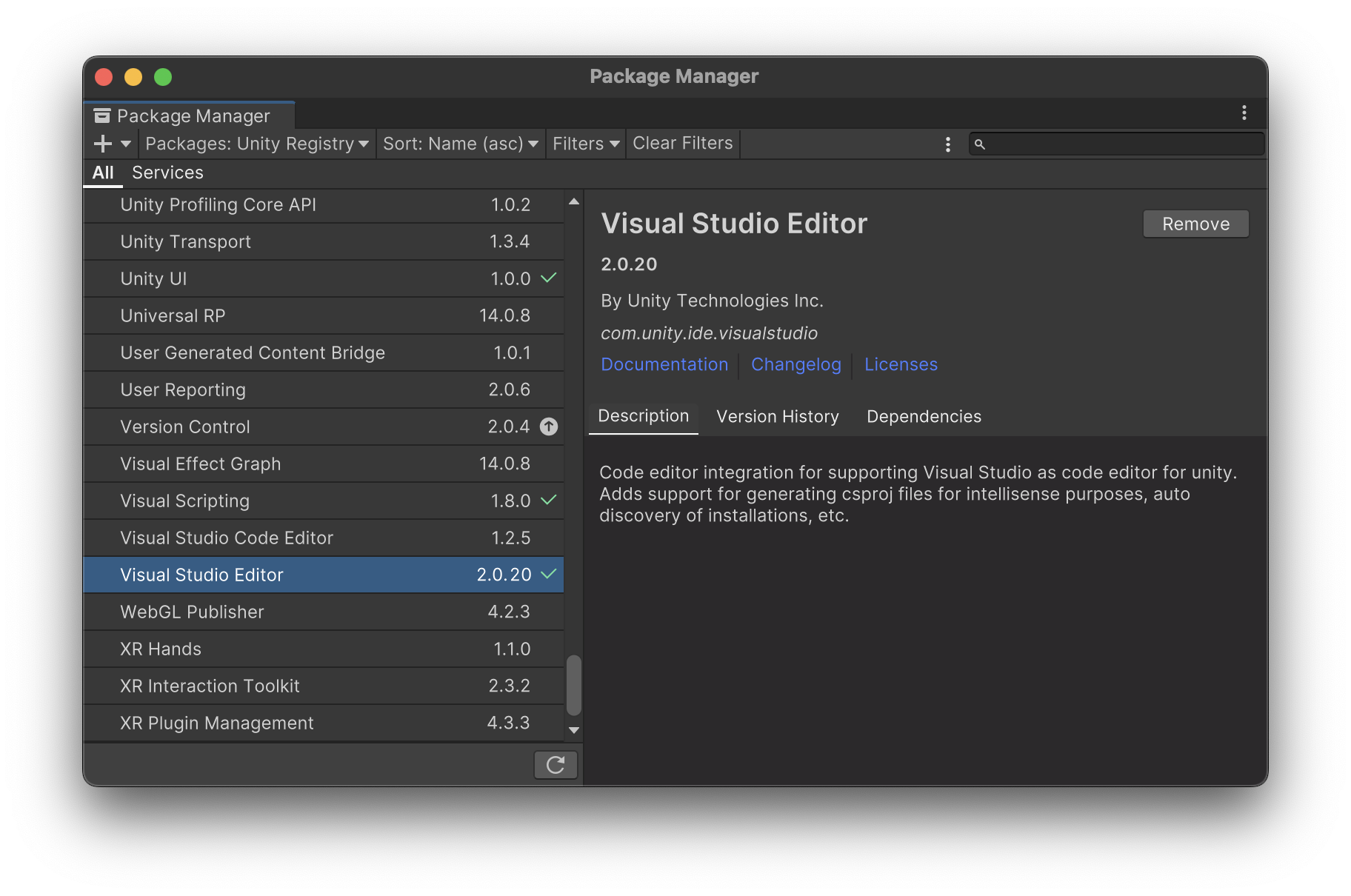
注: Unity によって公開されている
Visual Studio Code Editorパッケージは、Unity のレガシー パッケージであり、現在メンテナンスされていません。
VS Code を Unity の外部エディターとして設定する
Unity Preferences、External Tools を開き、Visual Studio Code をExternal Script Editorとして選択します。
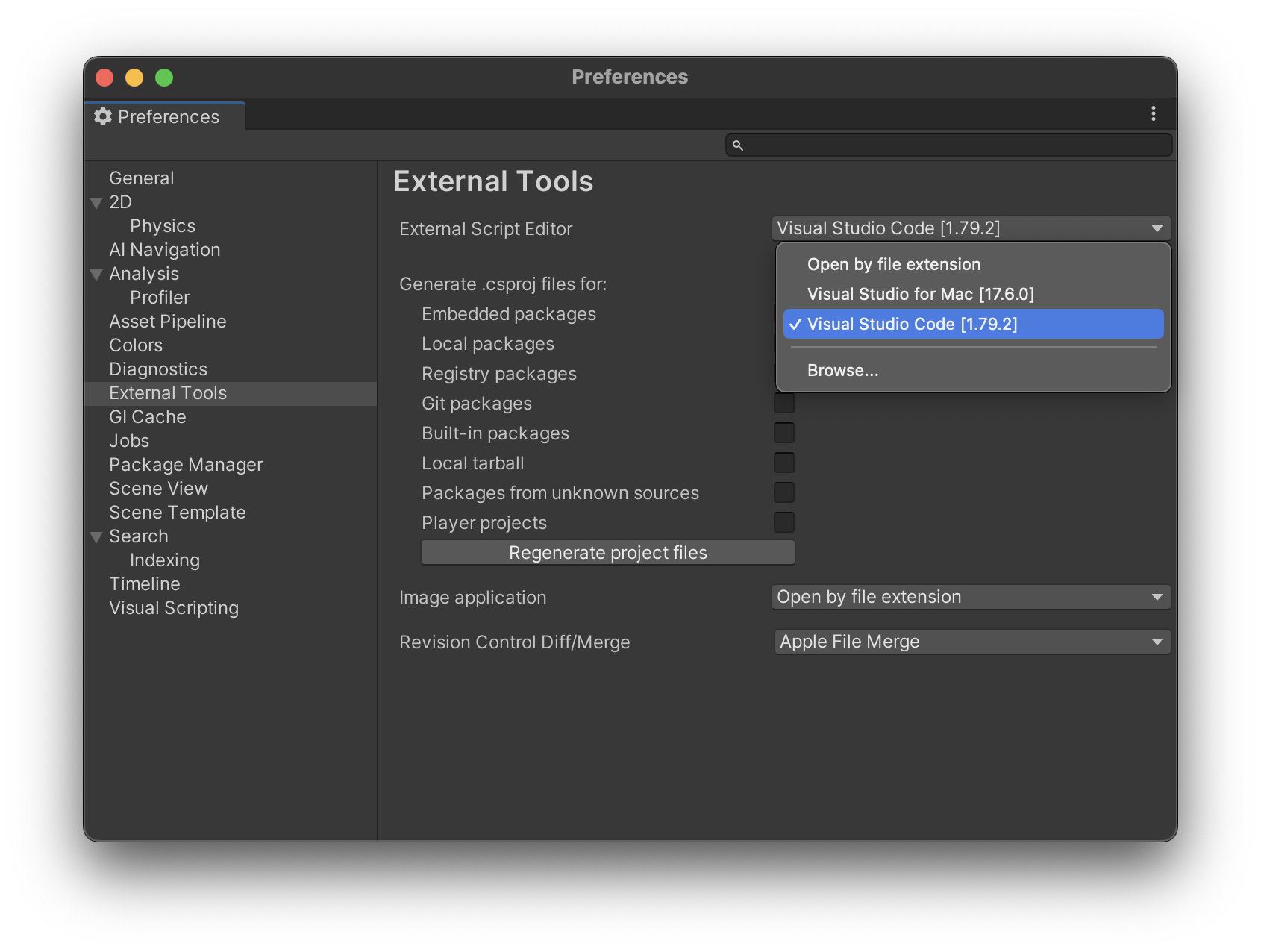
編集の進化
これで Visual Studio Code での編集を開始する準備ができました。Unity で C# スクリプトをダブルクリックすると、Visual Studio Code が開きます。期待できることのいくつかを示します。
- 構文ハイライト
- 括弧のマッチング
- IntelliSense
- スニペット
- CodeLens
- ピーク
- 定義へ移動
- コードアクション/電球
- シンボルへ移動
- ホバー
基本編集とC#は、役立つ2つのトピックです。下の画像では、VS Codeがホバーコンテキストを表示し、参照をピークするなどしています。
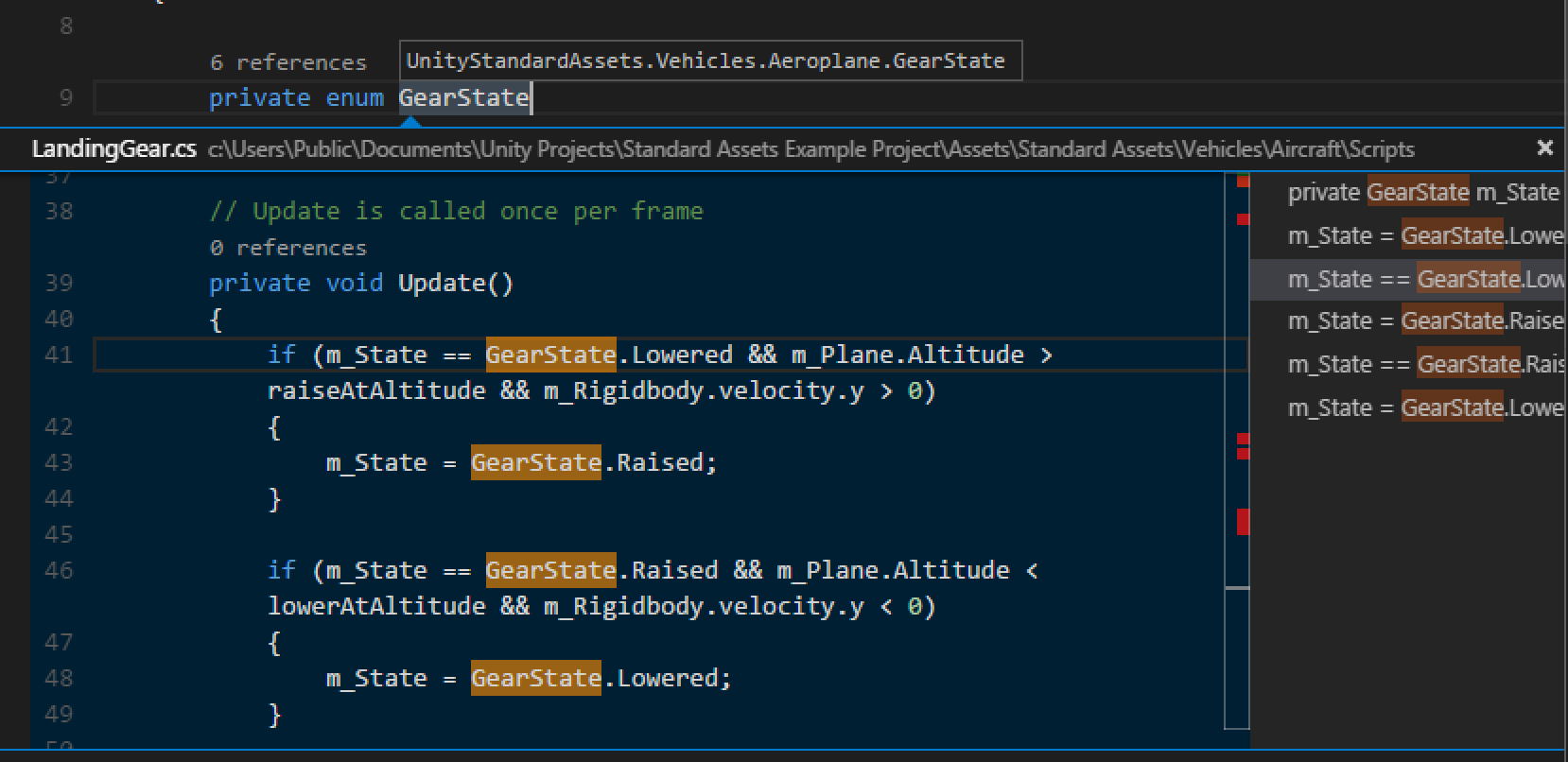
デバッグ
デフォルトでは、Unity プロジェクトはデバッガー構成でセットアップされており、Unity デバッガーをプロジェクトで開かれた Unity エディター インスタンスにアタッチします。デバッグ セッションを開始するには F5 を押します。
Unity スタンドアロン プレイヤーをデバッグしたい場合は、Attach Unity Debugger コマンドを使用するのが最も簡単な方法です。
または、プロジェクト内の .vscode/launch.json ファイルを変更し、制御する IP エンドポイント用に新しいデバッガー構成を追加することもできます。
{
"name": "Attach to Xbox",
"type": "vstuc",
"request": "attach",
"endPoint": "127.0.0.1:56321"
}
次のステップ
詳細については、以下を参照してください。
- 基本的な編集 - 強力な Visual Studio Code エディターについて学習します。
- コード ナビゲーション - ソースコード内をすばやく移動します。
- C# - Visual Studio Code の C# サポートについて学習します。