Visual Studio Code で拡張機能を使用する
Visual Studio Code の拡張機能を使用すると、開発ワークフローをサポートするために、言語、デバッガー、およびツールをインストールに追加できます。VS Code を使用する場合、Visual Studio Marketplace から直接拡張機能をインストールし、自動更新を利用して常に最新の機能を利用できます。この記事では、VS Code で拡張機能を参照およびインストールする方法を学習します。
Visual Studio Marketplace には、幅広いカテゴリの何千もの拡張機能がホストされています。悪意のある拡張機能からあなたを保護するために、発行元の信頼、マルウェアスキャンなど、いくつかのメカニズムを採用しています。拡張機能の実行時セキュリティについて詳しく学ぶ。
拡張機能の参照
VS Code の拡張機能ビューでは、Visual Studio Marketplace から拡張機能を参照およびインストールできます。
VS Code 内から拡張機能マーケットプレイスを参照するには
-
アクティビティバーの拡張機能アイコンを選択して拡張機能ビューを開くか、⇧⌘X (Windows、Linux Ctrl+Shift+X) キーボードショートカットを使用します。
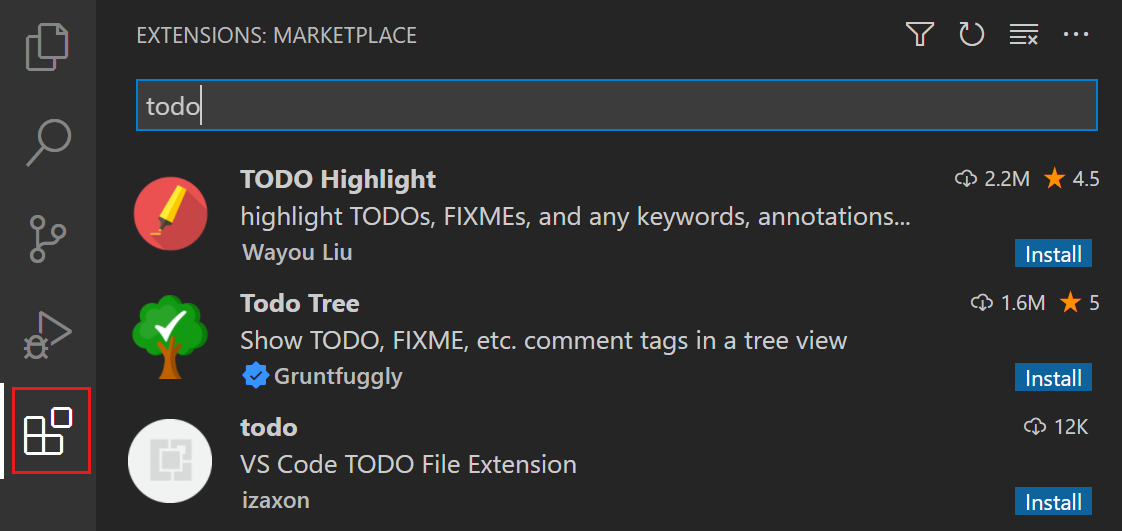
-
必要に応じて、検索ボックスを使用して拡張機能を検索するか、フィルターのいずれかを使用します。たとえば、拡張機能のカテゴリでフィルター処理します。
-
拡張機能を選択して、説明、発行元、インストール数、ユーザー評価などの詳細を表示します。
VS Code 拡張機能のインストール
VS Code の拡張機能ビューから直接拡張機能をインストールできます。または、Visual Studio Marketplace ウェブサイトから拡張機能をインストールできます。
-
拡張機能ビューを開く (⇧⌘X (Windows、Linux Ctrl+Shift+X))。
-
拡張機能のタイルにあるインストールボタンを選択します。
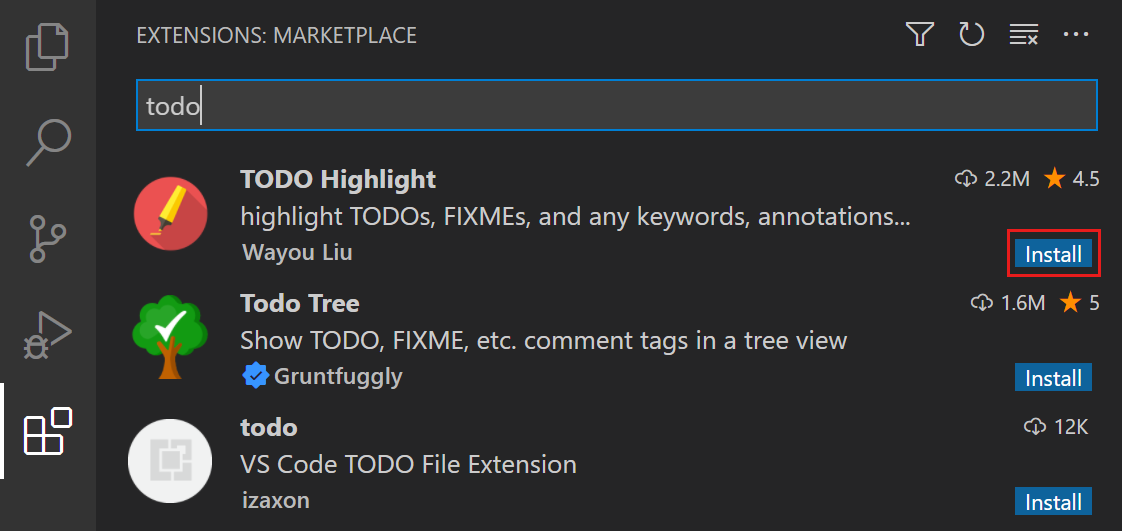
-
拡張機能の詳細ビューにあるインストールボタンを選択することもできます。
異なるテクノロジースタックを切り替える必要がある場合は、VS Code プロファイルを使用して、特定のワークロードに必要な拡張機能のみをインストールします。たとえば、Web 開発用の拡張機能をあるプロファイルに、データサイエンス用の拡張機能を別のプロファイルにインストールできます。
拡張機能設定を開く
拡張機能は、VS Code に設定も貢献できます。設定エディターを使用して、VS Code の他の設定と同様にこれらの設定を表示および変更します。
-
ファイル > 基本設定 > 設定メニューから設定エディターを開くか、⌘, (Windows、Linux Ctrl+,) キーボードショートカットを使用します。
-
設定ツリービューで、拡張機能を選択し、特定の拡張機能を選択してその設定を表示します。

VS Code 拡張機能のアンインストール
VS Code の拡張機能ビューから拡張機能をアンインストールできます。拡張機能を一時的に無効にしたい場合は、アンインストールする代わりに拡張機能を無効にすることを選択できます。
- 拡張機能ビューを開く (⇧⌘X (Windows、Linux Ctrl+Shift+X))。
- ギアアイコンを選択するか、拡張機能のタイルを右クリックし、アンインストールを選択します。
次のステップ
- 拡張機能マーケットプレイス: 推奨される拡張機能、プレリリース拡張機能、またはコマンドラインからの拡張機能のインストールについて詳しく学習します。
- 拡張機能の実行時セキュリティ: VS Code が悪意のある拡張機能からあなたを保護する方法について詳しく学習します。
- VS Code 拡張機能開発: VS Code 用の独自の拡張機能を作成および公開します。
- VS Code クイックスタート: ステップバイステップガイドで VS Code の主要な機能を発見します。
- バージョン管理: VS Code で Git を使用してバージョン管理を設定する方法を学習します。
- デバッグ: プロジェクトのデバッグを設定します。