VS Code で Python の使用を開始する
このチュートリアルでは、Visual Studio Code で Python 3 を使用して、「サイコロを振る!」Python アプリケーションの作成、実行、デバッグ、仮想環境での作業、パッケージの使用などを行う方法を学習します。Python 拡張機能を使用すると、VS Code が優れた軽量の Python エディターになります。
プログラミングの初心者の方は、Visual Studio Code for Education - Introduction to Python コースをチェックしてください。このコースでは、コード対応のブラウザーベースの開発環境で構造化されたモジュールを備えた Python の包括的な入門を提供します。
Python 言語をより深く理解するには、VS Code のコンテキスト内で python.org に掲載されているプログラミング チュートリアルのいずれかを調べてください。
Python を使用したデータ サイエンスに特化したチュートリアルについては、データ サイエンス セクションをご覧ください。
前提条件
このチュートリアルを正常に完了するには、まず Python 開発環境をセットアップする必要があります。具体的には、このチュートリアルでは以下が必要です。
- Python 3
- VS Code
- VS Code Python 拡張機能 (拡張機能のインストールに関する詳細については、拡張機能マーケットプレイスを参照してください)
Python インタープリターをインストールする
Python 拡張機能とともに、Python インタープリターをインストールする必要があります。使用するインタープリターは特定のニーズによって異なりますが、以下にいくつかのガイダンスを示します。
Windows
python.org から Python をインストールします。ページに最初に表示されるDownload Pythonボタンを使用して、最新バージョンをダウンロードします。
注: 管理者権限がない場合、Windows に Python をインストールするための追加オプションとして Microsoft Store を使用する方法があります。Microsoft Store は、サポートされている Python バージョンのインストールを提供します。
Windows での Python の使用に関する追加情報については、Python.org の Using Python on Windows を参照してください。
macOS
macOS にシステムでインストールされている Python はサポートされていません。代わりに、Homebrew などのパッケージ管理システムが推奨されます。macOS で Homebrew を使用して Python をインストールするには、ターミナル プロンプトで `brew install python3` を使用します。
注: macOS では、VS Code のインストール場所が PATH 環境変数に含まれていることを確認してください。詳細については、これらのセットアップ手順を参照してください。
Linux
Linux に組み込まれている Python 3 のインストールはうまく機能しますが、他の Python パッケージをインストールするには、get-pip.py を使用して `pip` をインストールする必要があります。
その他のオプション
-
データ サイエンス: Python を使用する主な目的がデータ サイエンスである場合、Anaconda からダウンロードすることを検討するかもしれません。Anaconda は、Python インタープリターだけでなく、データ サイエンスに役立つ多くのライブラリとツールを提供します。
-
Windows Subsystem for Linux: Windows で作業しており、Python を使用するための Linux 環境が必要な場合は、Windows Subsystem for Linux (WSL) がオプションです。このオプションを選択する場合、WSL 拡張機能もインストールする必要があります。WSL と VS Code の使用に関する詳細については、VS Code Remote Development を参照するか、WSL のセットアップ、Python のインストール、WSL で実行される Hello World アプリケーションの作成について説明するWorking in WSL チュートリアルを試してください。
注: マシンに Python が正常にインストールされたことを確認するには、次のいずれかのコマンド (オペレーティング システムによって異なります) を実行します。
Linux/macOS: ターミナル ウィンドウを開き、次のコマンドを入力します。
python3 --versionWindows: コマンド プロンプトを開き、次のコマンドを実行します。
py -3 --versionインストールが成功した場合、出力ウィンドウにインストールした Python のバージョンが表示されます。または、VS Code の統合ターミナルで `py -0` コマンドを使用して、マシンにインストールされている Python のバージョンを表示することもできます。既定のインタープリターはアスタリスク (*) で識別されます。
ワークスペース フォルダーで VS Code を起動する
VS Code をフォルダーで起動すると、そのフォルダーが「ワークスペース」になります。
コマンド プロンプトまたはターミナルを使用して、「hello」という空のフォルダーを作成し、その中に移動して、次のコマンドを入力してそのフォルダー (`.`) で VS Code (`code`) を開きます。
mkdir hello
cd hello
code .
注: Anaconda ディストリビューションを使用している場合は、必ず Anaconda コマンド プロンプトを使用してください。
または、オペレーティング システムの UI を介してフォルダーを作成し、VS Code のファイル > フォルダーを開くを使用してプロジェクト フォルダーを開くこともできます。
仮想環境を作成する
Python 開発者の間で推奨される方法は、プロジェクト固有の `virtual environment` を使用することです。この環境をアクティブ化すると、その後インストールするパッケージは、グローバル インタープリター環境を含む他の環境から分離され、パッケージのバージョン競合によって発生する可能性のある多くの複雑な問題を軽減できます。VS Code で、Venv または Anaconda を使用してPython: 環境を作成で非グローバル環境を作成できます。
コマンド パレット (⇧⌘P (Windows, Linux Ctrl+Shift+P)) を開き、Python: 環境を作成コマンドの入力を開始して検索し、そのコマンドを選択します。
コマンドは、Venv または Conda の環境タイプの一覧を表示します。この例では、Venvを選択します。

次に、コマンドはプロジェクトに使用できるインタープリターの一覧を表示します。チュートリアルの最初にインストールしたインタープリターを選択します。
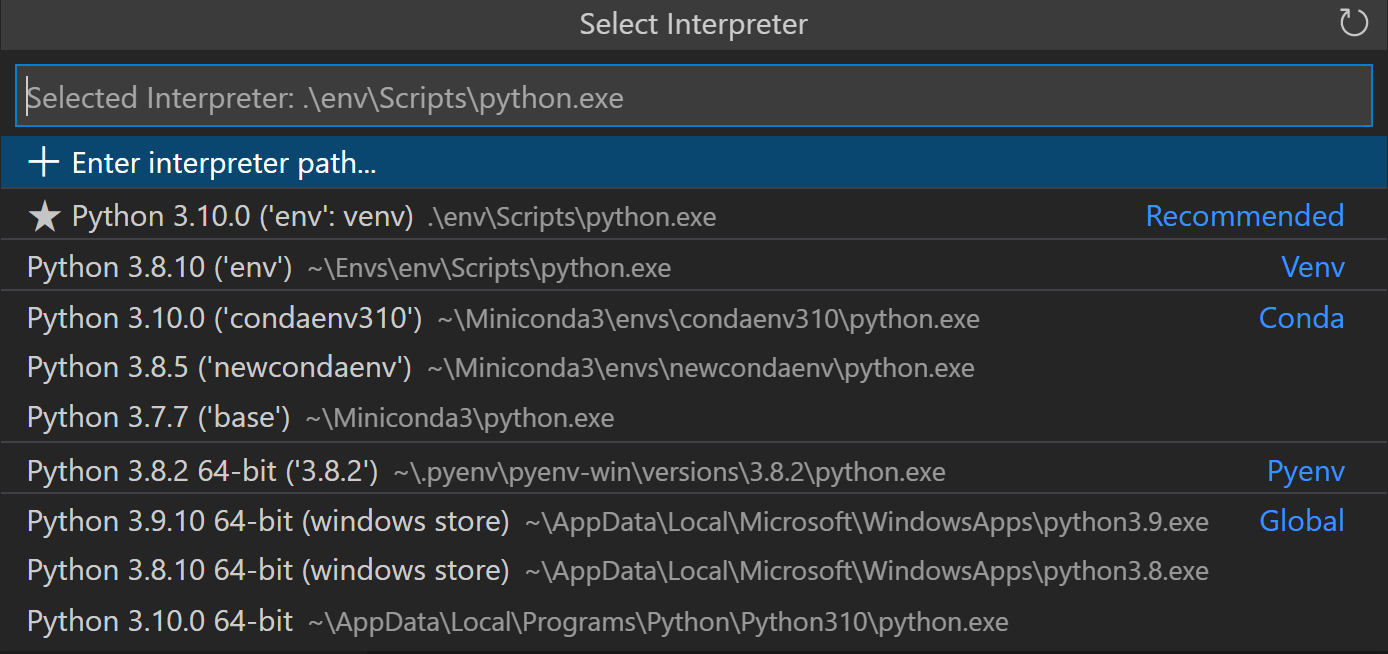
インタープリターを選択すると、環境作成の進行状況を示す通知が表示され、環境フォルダー (`/.venv`) がワークスペースに表示されます。

コマンド パレットからPython: インタープリターの選択コマンドを使用して、新しい環境が選択されていることを確認します。
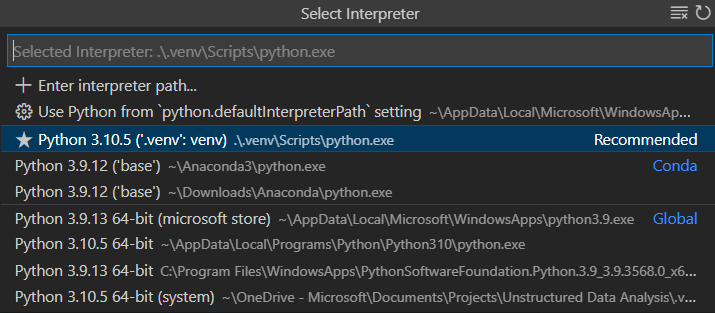
注: 仮想環境に関する追加情報、または環境作成プロセスでエラーが発生した場合は、環境を参照してください。
Python ソース コード ファイルを作成する
ファイル エクスプローラー ツールバーで、`hello` フォルダーの新しいファイルボタンを選択します。
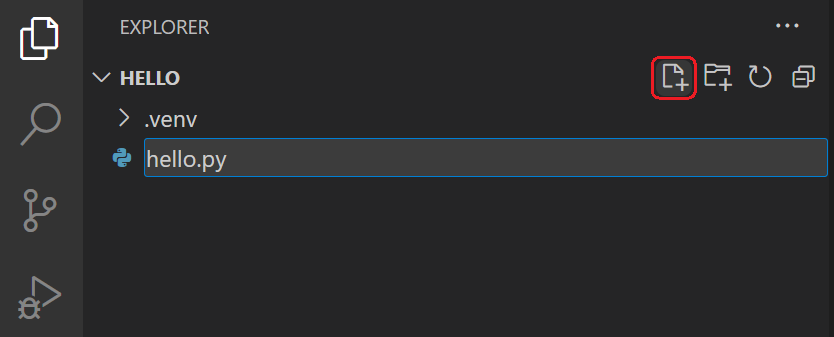
ファイルを `hello.py` という名前にすると、VS Code がエディターで自動的に開きます。
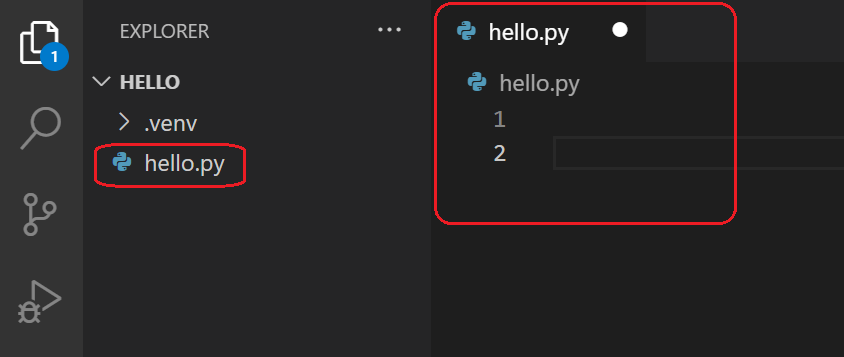
`.py` ファイル拡張子を使用すると、VS Code にこのファイルを Python プログラムとして解釈するよう指示し、Python 拡張機能と選択したインタープリターでコンテンツを評価します。
注: ファイル エクスプローラー ツールバーでは、ワークスペース内にフォルダーを作成してコードをより適切に整理することもできます。新しいフォルダーボタンを使用して、フォルダーをすばやく作成できます。
ワークスペースにコード ファイルができたので、`hello.py` に次のソース コードを入力します。
msg = "Roll a dice!"
print(msg)
`print` の入力を開始すると、IntelliSense が自動補完オプションを表示する方法に注目してください。
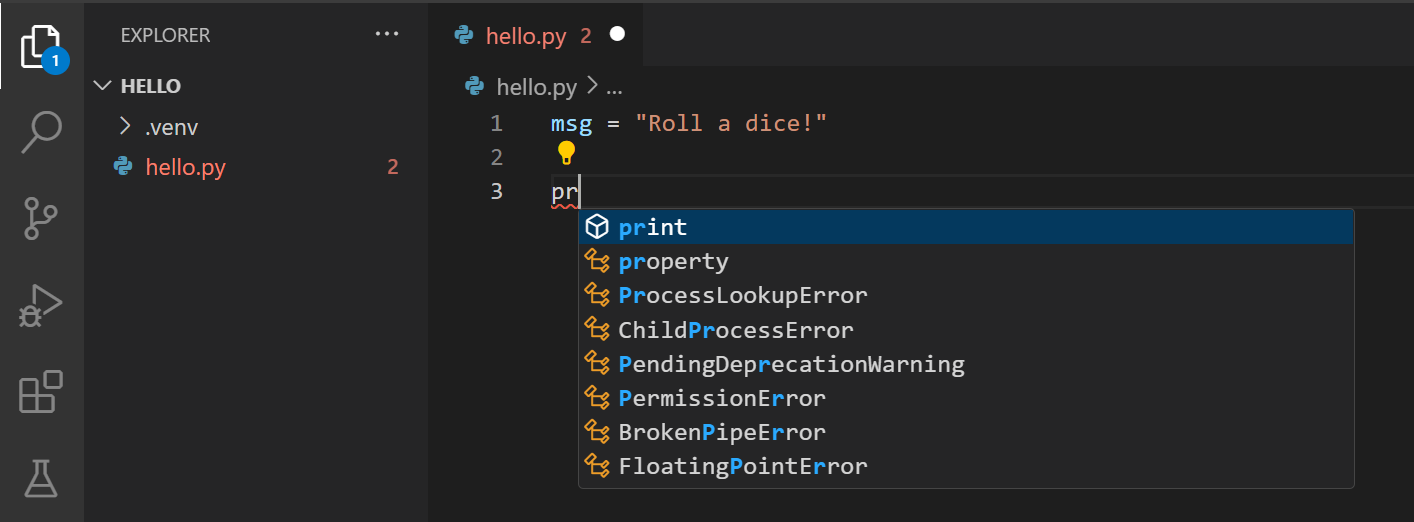
IntelliSense と自動補完は、標準の Python モジュールと、選択した Python インタープリターの環境にインストールした他のパッケージでも機能します。また、オブジェクト タイプで使用できるメソッドの補完も提供します。たとえば、`msg` 変数には文字列が含まれているため、`msg.` と入力すると IntelliSense が文字列メソッドを提供します。
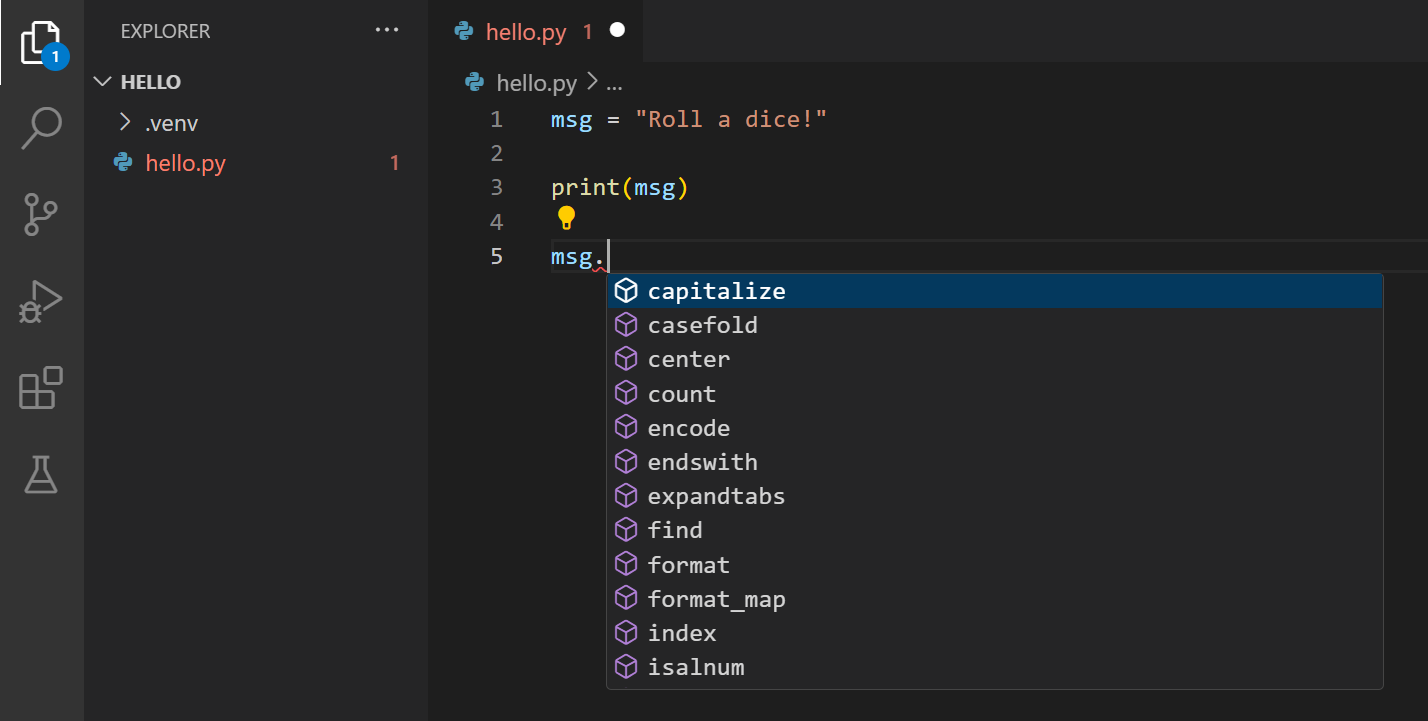
最後に、ファイルを保存します (⌘S (Windows, Linux Ctrl+S))。この時点で、VS Code で最初の Python ファイルを実行する準備が整いました。
編集、書式設定、およびリファクタリングの詳細については、コードの編集を参照してください。Python 拡張機能はリンティングも完全にサポートしています。
Python コードの実行
エディターの右上にあるPython ファイルを実行プレイ ボタンをクリックします。
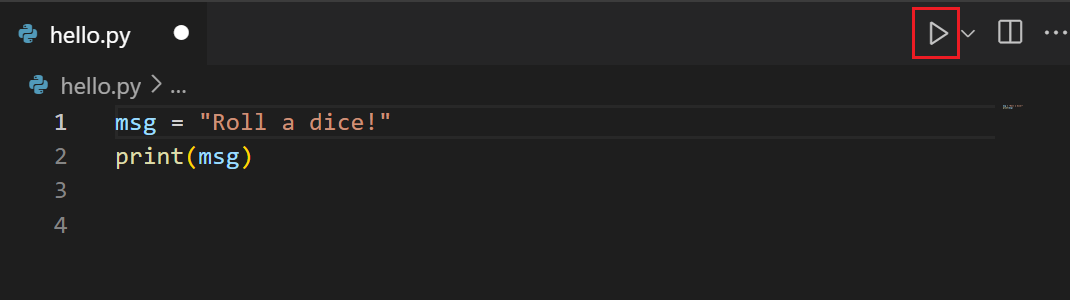
このボタンはターミナル パネルを開き、Python インタープリターが自動的にアクティブ化され、`python3 hello.py` (macOS/Linux) または `python hello.py` (Windows) が実行されます。

VS Code 内で Python コードを実行する方法は他に 3 つあります。
-
エディター ウィンドウ内の任意の場所を右クリックし、Python を実行 > ターミナルで Python ファイルを実行を選択します (ファイルは自動的に保存されます)。
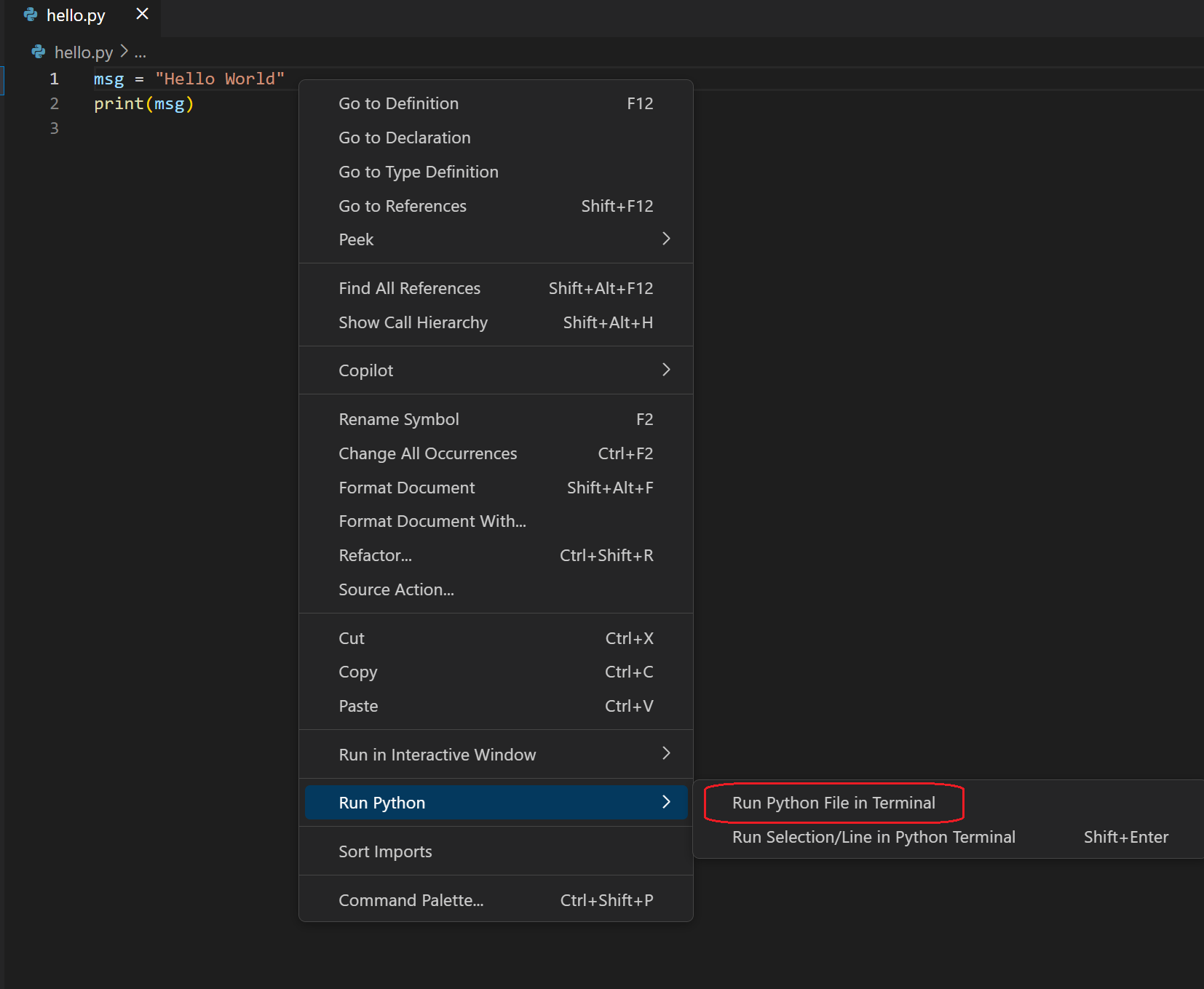
-
1 行以上を選択し、Shift+Enter を押すか、右クリックしてPython を実行 > Python ターミナルで選択/行を実行を選択します。または、選択せずにShift+Enter を使用してスマート送信をアクティブ化すると、Python 拡張機能はカーソルが置かれている場所の近くで最も小さい実行可能なコード ブロックをターミナルに送信します。このコマンドは、ファイルの一部のみをテストするのに便利です。
注: カーソルが置かれている特定の行でコードを送信したい場合は、ユーザー設定で `python.REPL.enableREPLSmartSend : "false"` を設定してスマート送信をオフにすることができます。
-
コマンド パレット (⇧⌘P (Windows, Linux Ctrl+Shift+P)) から、Python: ターミナル REPL を開始コマンドを選択して、現在選択されている Python インタープリター用の REPL ターミナル (`>>>` で表記) を開きます。REPL では、一度に 1 行ずつコードを入力して実行できます。
おめでとうございます。Visual Studio Code で最初の Python コードを実行しました!
デバッガーを構成して実行する
次に、Python プログラムのデバッグを試してみましょう。デバッグ サポートは、Python 拡張機能とともに自動的にインストールされるPython デバッガー拡張機能によって提供されます。正しくインストールされていることを確認するには、拡張機能ビュー (⇧⌘X (Windows, Linux Ctrl+Shift+X)) を開き、`@installed python debugger` を検索します。結果に Python デバッガー拡張機能がリストされているはずです。
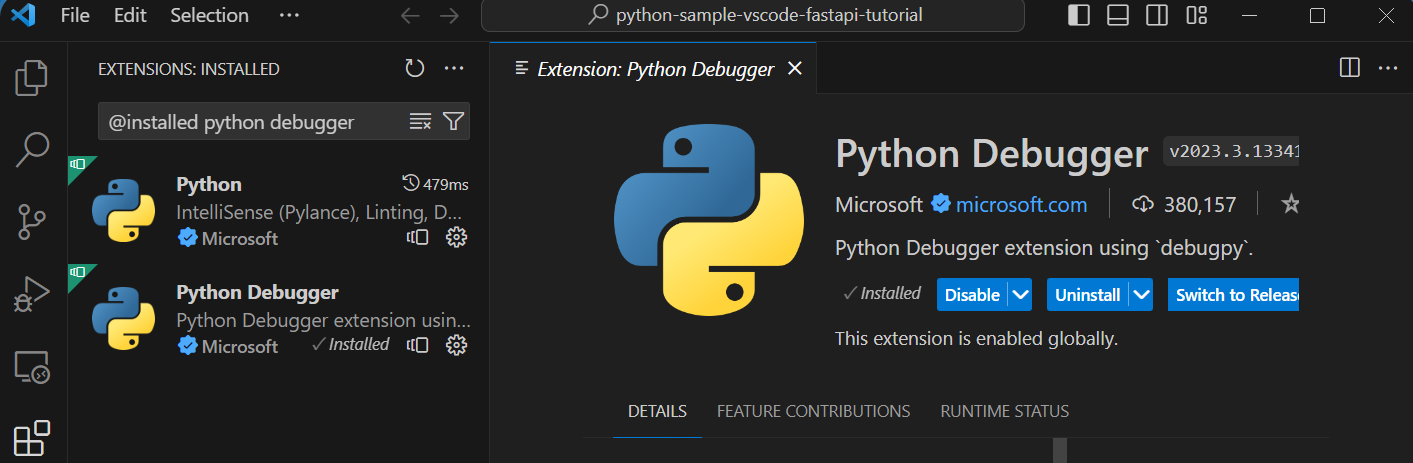
次に、`hello.py` の 2 行目にブレークポイントを設定します。`print` 呼び出しにカーソルを置き、F9 を押します。または、エディターの左側のガター、行番号の横をクリックします。ブレークポイントを設定すると、ガターに赤い円が表示されます。
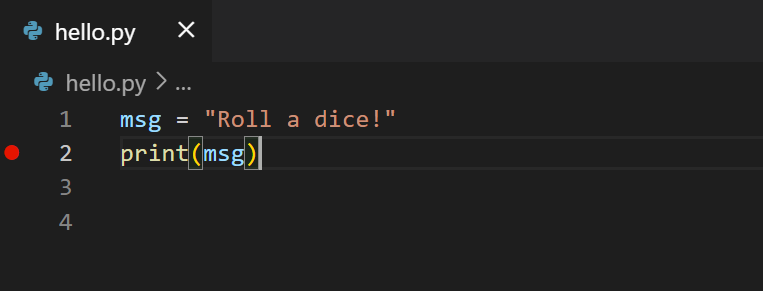
次に、デバッガーを初期化するには、F5 を押します。このファイルをデバッグするのが初めてであるため、コマンド パレットから設定メニューが開き、開いているファイルに選択したいデバッグ設定のタイプを選択できます。
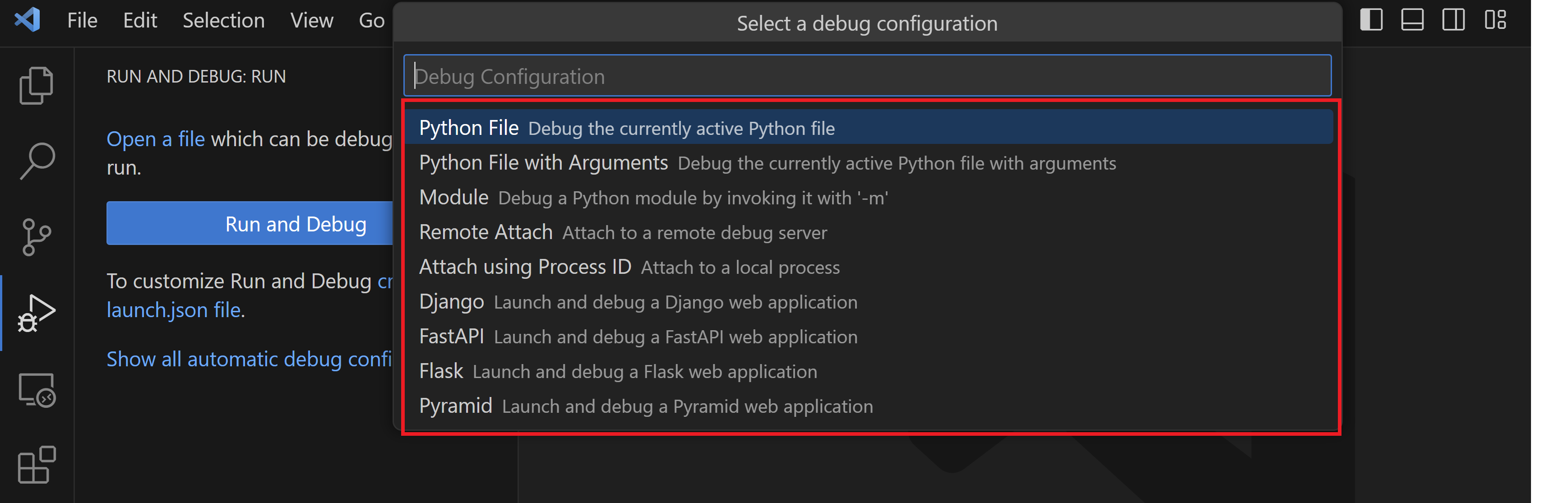
注: VS Code は、そのさまざまな設定すべてに JSON ファイルを使用します。`launch.json` は、デバッグ設定を含むファイルの標準名です。
Python ファイルを選択します。これは、現在選択されている Python インタープリターを使用して、エディターに表示されている現在のファイルを実行する設定です。
デバッガーが起動し、ファイルのブレークポイントの最初の行で停止します。現在の行は左余白に黄色の矢印で示されます。この時点でローカル変数ウィンドウを調べると、`msg` 変数がローカルペインに表示されていることがわかります。
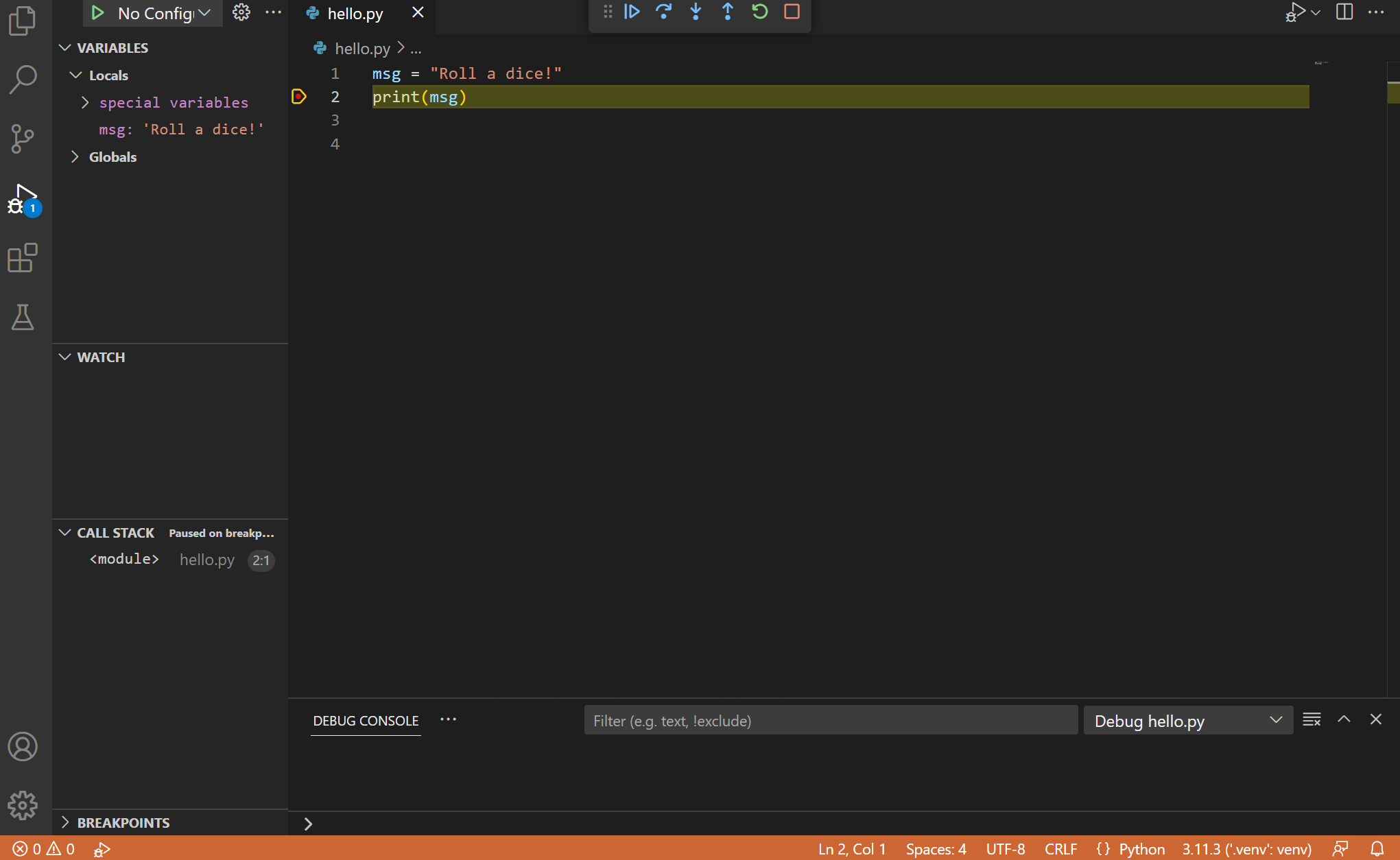
上部にデバッグ ツールバーが表示され、左から右に次のコマンドがあります: 続行 (F5)、ステップオーバー (F10)、ステップイン (F11)、ステップアウト (⇧F11 (Windows, Linux Shift+F11))、再起動 (⇧⌘F5 (Windows, Linux Ctrl+Shift+F5))、停止 (⇧F5 (Windows, Linux Shift+F5))。

ステータス バーも色が変わって (多くのテーマではオレンジ色)、デバッグ モードであることを示します。Python デバッグ コンソールも自動的に右下パネルに表示され、実行されているコマンドとプログラム出力が表示されます。
プログラムの実行を続行するには、デバッグ ツールバーの続行コマンド (F5) を選択します。デバッガーはプログラムを最後まで実行します。
ヒント デバッグ情報は、変数などのコードにカーソルを合わせることでも確認できます。`msg` の場合、変数にカーソルを合わせると、変数の上にあるボックスに文字列 `Roll a dice!` が表示されます。
デバッグ コンソールでも変数と連携できます (表示されない場合は、VS Code の右下領域でデバッグ コンソールを選択するか、... メニューから選択します)。次に、コンソールの下部にある> プロンプトで次の行を 1 行ずつ入力してみてください。
msg
msg.capitalize()
msg.split()
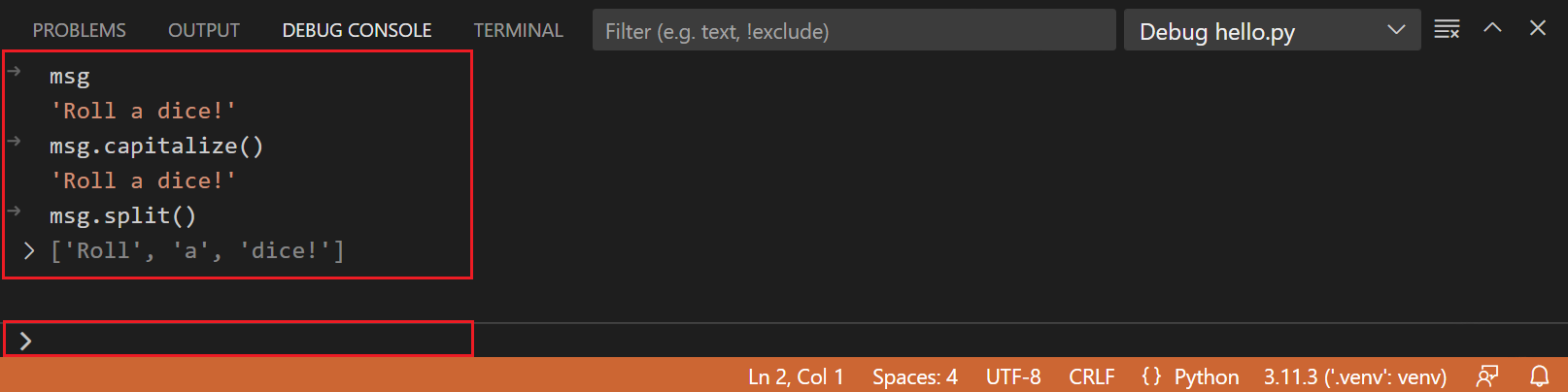
ツールバーの青い続行ボタンをもう一度選択するか (F5 を押す)、プログラムを完了まで実行します。切り替えるとPython デバッグ コンソールに「サイコロを振る!」と表示され、プログラムが完了すると VS Code はデバッグ モードを終了します。
デバッガーを再起動すると、デバッガーは再び最初のブレークポイントで停止します。
プログラムが完了する前に実行を停止するには、デバッグ ツールバーの赤い四角い停止ボタン (⇧F5 (Windows, Linux Shift+F5)) を使用するか、実行 > デバッグを停止メニュー コマンドを使用します。
詳細については、デバッグに特定の Python インタープリターを使用する方法に関する注記を含むデバッグ構成を参照してください。
ヒント: print ステートメントの代わりにログポイントを使用する: 開発者は、デバッガーでコードの各行をステップ実行する必要なく、変数をすばやく検査するために、`print` ステートメントでソース コードを乱雑にすることがよくあります。VS Code では、代わりにログポイントを使用できます。ログポイントはブレークポイントと似ていますが、メッセージをコンソールにログに記録し、プログラムを停止しません。詳細については、メインの VS Code デバッグ記事のログポイントを参照してください。
パッケージをインストールして使用する
前の例に基づいて、パッケージを使用して構築してみましょう。
Python では、パッケージは、プログラムに追加機能を提供する便利なコード ライブラリを通常PyPIから取得する方法です。この例では、`numpy` パッケージを使用して乱数を生成します。
エクスプローラービュー (ファイルの表示に使用される左側の最上位アイコン) に戻り、`hello.py` を開いて、次のソース コードを貼り付けます。
import numpy as np
msg = "Roll a dice!"
print(msg)
print(np.random.randint(1,9))
ヒント: 上記のコードを手で入力すると、行末でEnter を押したときに `as` キーワードの後の名前が自動補完で変更されることがあります。これを避けるには、スペースを入力してからEnter を押します。
次に、前のセクションで説明した「Python: 現在のファイル」設定を使用して、デバッガーでファイルを実行します。
"ModuleNotFoundError: No module named 'numpy'"というメッセージが表示されるはずです。このメッセージは、必要なパッケージがインタープリターで使用できないことを示しています。Anaconda ディストリビューションを使用している場合、または以前に `numpy` パッケージをインストールしている場合は、このメッセージが表示されないことがあります。
`numpy` パッケージをインストールするには、デバッガーを停止し、コマンド パレットを使用してターミナル: 新しいターミナルを作成 (⌃⇧` (Windows, Linux Ctrl+Shift+`)) を実行します。このコマンドは、選択したインタープリターのコマンド プロンプトを開きます。
仮想環境に必要なパッケージをインストールするには、オペレーティング システムに応じて次のコマンドを入力します。
-
パッケージをインストールする
# Don't use with Anaconda distributions because they include matplotlib already. # macOS python3 -m pip install numpy # Windows (may require elevation) py -m pip install numpy # Linux (Debian) apt-get install python3-tk python3 -m pip install numpy -
これで、デバッガーを使用しても使用しなくてもプログラムを再実行して、出力を表示できます!
環境間の依存関係を管理する
Python プロジェクトに取り組む際には、依存関係を効果的に管理することが不可欠です。有用なヒントの 1 つは、`pip freeze > requirements.txt` コマンドを使用することです。このコマンドは、仮想環境にインストールされているすべてのパッケージをリストする `requirements.txt` ファイルを作成するのに役立ちます。このファイルは、同じ環境を別の場所で再現するために使用できます。
`requirements.txt` ファイルを作成するには、次の手順に従います。
-
まだ仮想環境をアクティブ化していない場合は、アクティブ化します。
source venv/bin/activate # On macOS/Linux.\venv\Scripts\activate # On Windows -
`requirements.txt` ファイルを生成します。
pip freeze > requirements.txt
新しく生成された `requirements.txt` ファイルを使用して、別の環境に依存関係をインストールできるようになりました。さらに、プロジェクトが複雑になるにつれて、依存関係を追加し続けることができます。
pip install -r requirements.txt
これらの手順に従うことで、プロジェクトの依存関係が異なる環境間で一貫していることが保証され、他の人と共同作業したり、プロジェクトを展開したりするのが容易になります。
Python チュートリアルを完了おめでとうございます!このチュートリアルの過程で、Python プロジェクトの作成、仮想環境の作成、Python コードの実行とデバッグ、Python パッケージのインストール方法を学びました。Visual Studio Code で Python を最大限に活用する方法を学ぶための追加リソースを探索してください!
次のステップ
人気のある Python Web フレームワークを使用して Web アプリを構築する方法を学ぶには、次のチュートリアルを参照してください。
- Visual Studio Code で Django を使用する
- Visual Studio Code で Flask を使用する
- Visual Studio Code で FastAPI を使用する
Visual Studio Code での Python にはさらに多くの探索すべきことがあります。
- Python プロファイル テンプレート - 厳選された拡張機能、設定、スニペットを含む新しいプロファイルを作成します。
- コードの編集 - Pythonのオートコンプリート、IntelliSense、書式設定、リファクタリングについて学びます。
- Linting - 様々なPythonリンターを有効にし、構成し、適用します。
- デバッグ - Pythonをローカルおよびリモートでデバッグする方法を学びます。
- テスト - テスト環境を構成し、テストを発見、実行、デバッグします。
- 設定リファレンス - VS CodeのPython関連設定の全範囲を探索します。
- Python を Azure App Service にデプロイする
- Python を Container Apps にデプロイする