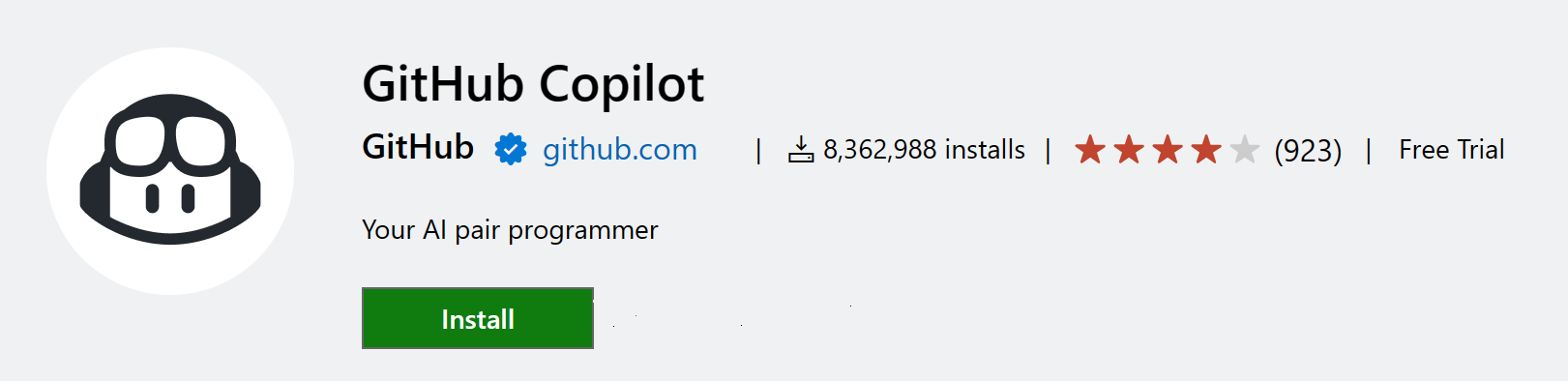C# の操作
Visual Studio Code の C# サポートは、クロスプラットフォームの .NET 開発向けに最適化されています (関連する別の記事については、「.NET と VS Code の操作」を参照してください)。VS Code は、豊富な C# 編集エクスペリエンス、AI を活用した開発、ソリューション管理、統合されたテストエクスペリエンスを提供することで、クロスプラットフォームの C# 開発向けの優れたエディターとなることに重点を置いています。
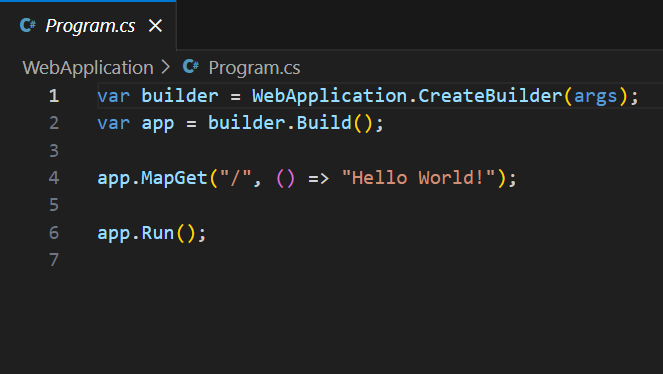
VS Code は、.NET または Mono のいずれかで実行されている C# アプリケーションのデバッグをサポートしています。
詳細な手順については、
- .NET デバッグ - C# Dev Kit デバッグドキュメントを参照してください。
- Mono デバッグ - Mono Debug 拡張機能の README を参照してください。
C# サポートのインストール
C# 言語サポートは、C# Dev Kit 拡張機能で提供されます。VS Code 内から拡張機能ビュー (⇧⌘X (Windows、Linux Ctrl+Shift+X)) で「C# Dev Kit」を検索してインストールできます。C# ファイルを含むプロジェクトを既に持っている場合は、C# ファイルを開くとすぐに VS Code が拡張機能をインストールするように促します。
C# Dev Kit 拡張機能の詳細については、C# ドキュメントを参照してください。
C# Dev Kit
Visual Studio Code は、Roslyn と C# Dev Kit の機能を活用して、強化された C# エクスペリエンスを提供します。次のものをサポートしています。
- .NET プロジェクト
- MSBuild プロジェクト
- C# スクリプト (CSX)
サポートされている .NET プロジェクトの種類には、次のものがあります。
- ASP.NET Core アプリ
- ASP.NET Core Web API
- ASP.NET Core MVC Web アプリ
- Blazor Web アプリ
- Blazor Server アプリ
- Blazor WebAssembly アプリ
- コンソール アプリ
その他。
VS Code でサポートされているプロジェクトタイプの完全なリストを見つけるには、コマンドパレットを開き、.NET: 新しいプロジェクト... を検索します。これにより、サポートされているプロジェクトタイプの完全なリストが表示されます。
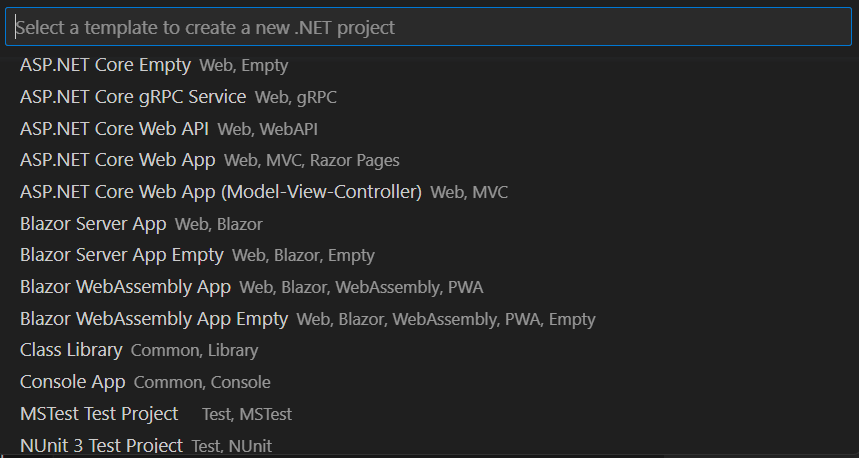
.NET ソリューションファイルまたはプロジェクトファイルを含むワークスペースを開くと、ソリューションエクスプローラーが自動的に表示されます。ワークスペースに単一のソリューションファイル (.sln ファイル) がある場合、ソリューションエクスプローラーはそのファイルを検出し、ワークスペースがロードされた後に自動的にロードします。VS Code で C# プロジェクトを管理する方法の詳細については、「プロジェクト管理」のドキュメントを参照してください。
進化した編集
C# とエディターには、タイプ時の書式設定、IntelliSense、名前変更リファクタリングなど、多くの発見があります。
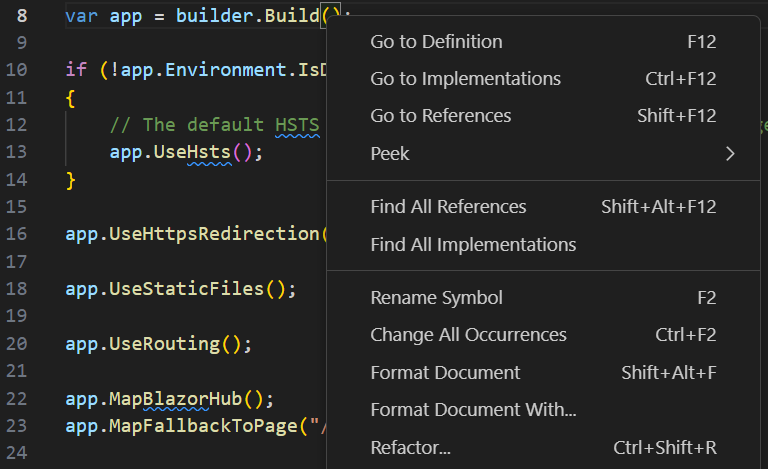
C# Dev Kit の編集機能の詳細については、「ナビゲートと編集のドキュメント」を参照してください。VS Code の編集機能の完全な説明については、「基本的な編集」および「コードナビゲーション」のドキュメントを参照してください。
いくつかのハイライトを以下に示します。
IntelliSense
IntelliSense はすぐに動作します。いつでも ⌃Space (Windows、Linux Ctrl+Space) を押すと、コンテキストに応じた提案が表示されます。
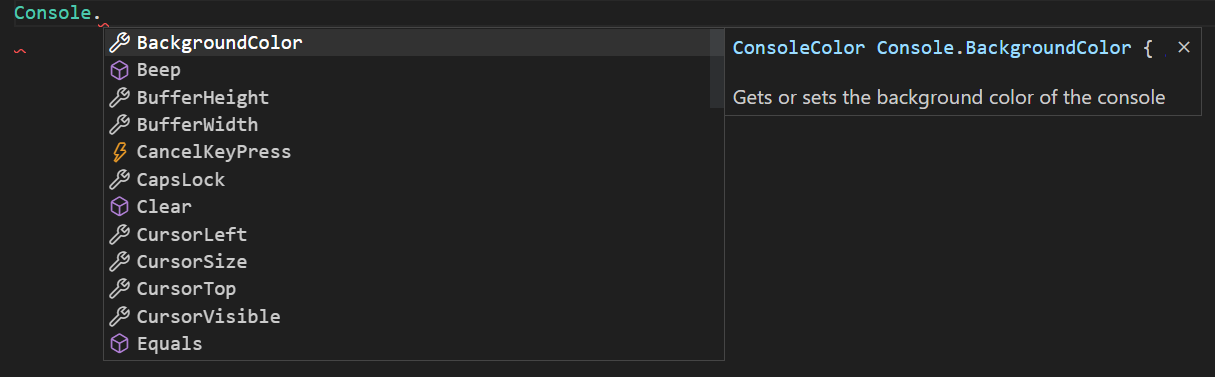
AI で補完を強化する
GitHub Copilot は、より速く、よりスマートにコードを記述するのに役立つ AI 搭載のコード補完ツールです。GitHub Copilot 拡張機能を VS Code で使用してコードを生成したり、生成されたコードから学習したりできます。
GitHub Copilot は、多数の言語とさまざまなフレームワークで提案を提供し、特に Python、JavaScript、TypeScript、Ruby、Go、C#、および C++ でうまく機能します。
Copilot の使用開始方法については、Copilot ドキュメントで詳しく学ぶことができます。
C# 用スニペット
C# Dev Kit のスニペットについては、「ナビゲートと編集のドキュメント」を参照してください。VS Code には、入力中に表示されるいくつかの組み込みスニペットも含まれています。または、⌃Space (Windows、Linux Ctrl+Space) (提案をトリガー) を押すと、コンテキストに応じた提案のリストが表示されます。
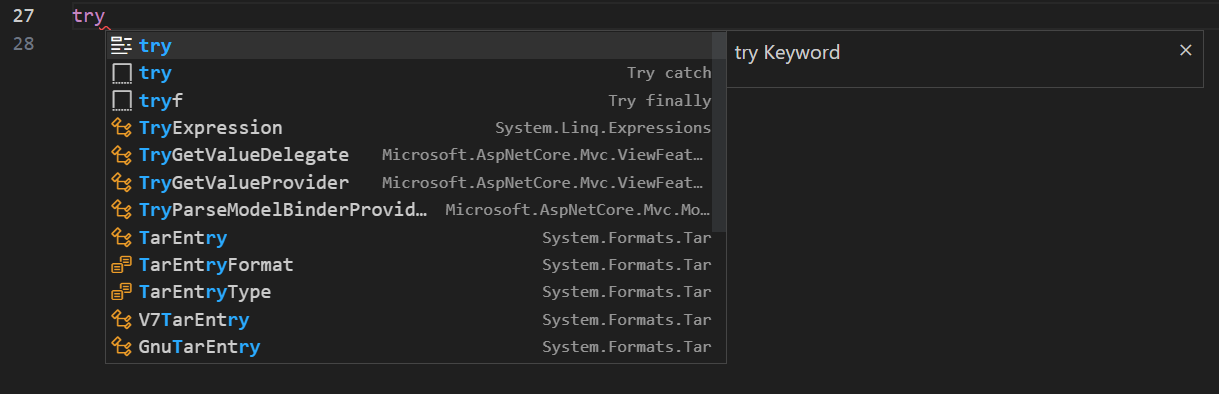
ヒント: C# 用の独自のユーザー定義スニペットを追加できます。方法については、「ユーザー定義スニペット」を参照してください。
シンボルの検索
エディター以外にも機能があります。その 1 つは、どこからでもシンボルを検索できる機能です。⌘T (Windows、Linux Ctrl+T) を押して入力し始めると、一致する C# シンボルのリストが表示されます。いずれかを選択すると、そのコードの場所へ直接移動します。

CodeLens
もう 1 つの優れた機能は、メソッドのすぐ上にメソッドへの参照数を直接表示できる機能です。参照情報をクリックすると、ピークビューで参照が表示されます。この参照情報は入力中に更新されます。
注:
objectで定義されているメソッド (equalsやhashCodeなど) は、パフォーマンス上の理由から参照情報を受け取りません。
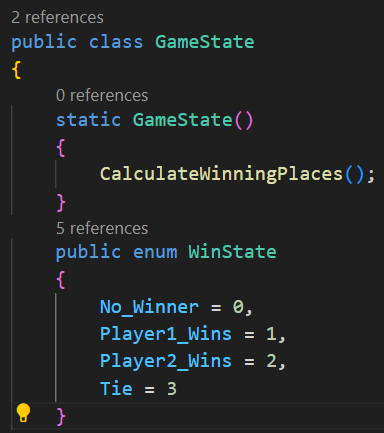
ヒント: CodeLens に表示される参照情報は、editor.codeLens 設定でオフにできます。
参照の検索/定義のピーク
オブジェクトの参照をクリックすると、コンテキストを失うことなく、その使用場所をインプレースで検索できます。この同じエクスペリエンスは逆方向にも機能し、オブジェクトの定義をピークし、現在の場所を離れることなくインラインで表示できます。C# Dev Kit のピーク定義の詳細については、「ナビゲートと編集のドキュメント」を参照してください。
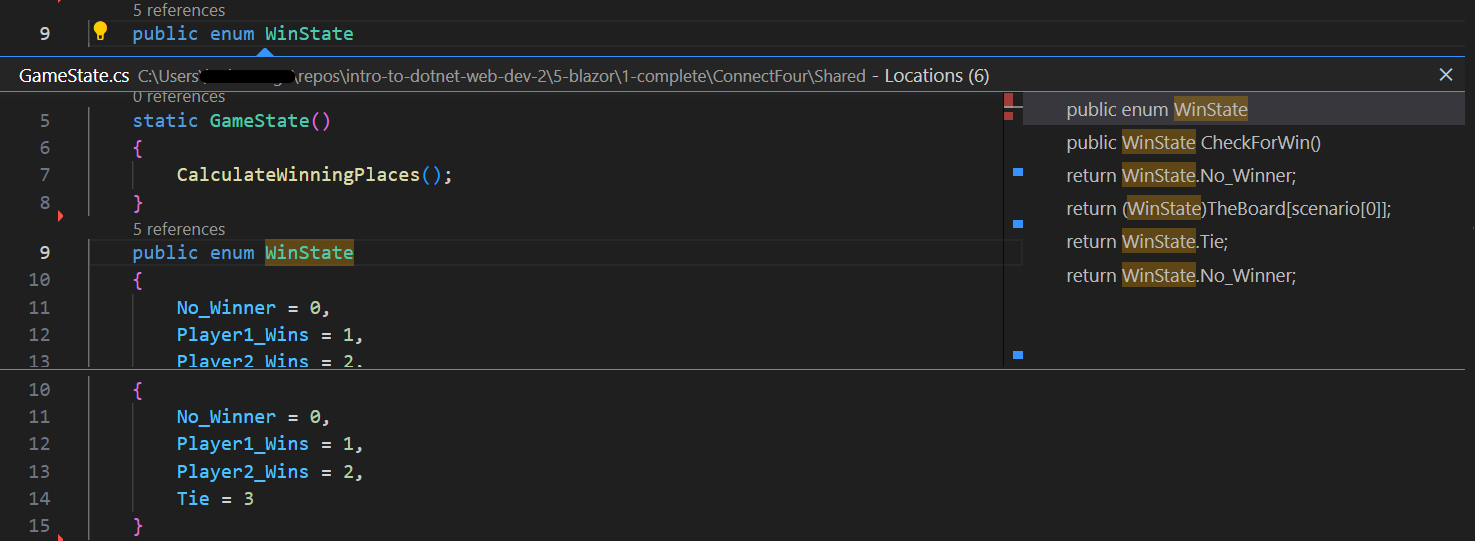
クイックフィックス/提案
VS Code ではいくつかの基本的なクイックフィックスがサポートされています。電球が表示され、それをクリックするか、⌘. (Windows、Linux Ctrl+.) を押すと、修正/提案の簡単なリストが表示されます。
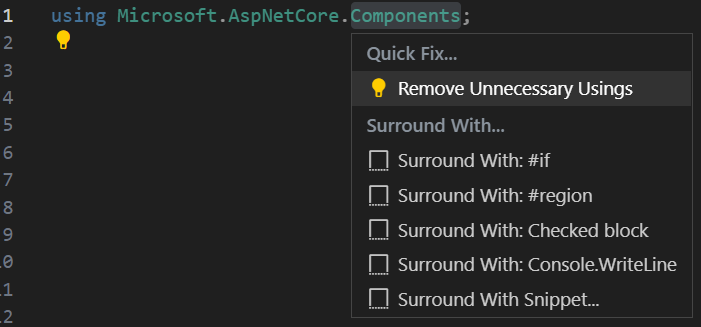
テスト
この拡張機能は、次のテストフレームワークをサポートしています。
C# Dev Kit 拡張機能は、以下の機能を提供します。
- テストケースの実行/デバッグ
- テストレポートの表示
- テストエクスプローラーでのテストの表示
詳細については、「C# Dev Kit のテストドキュメント」を参照してください。
次のステップ
さらに読む