プロジェクト管理
Visual Studio Code で C# アプリケーションを作成する場合、プロジェクトから始めます。プロジェクトには、実行可能ファイル、ライブラリ、またはウェブサイトにコンパイルされるすべてのファイル (ソースコード、画像など) が含まれます。関連するすべてのプロジェクトは、ソリューションと呼ばれるコンテナに保存できます。この記事では、ソリューションエクスプローラービューを介して、すべてのプロジェクトとその対応するファイルを維持する方法について説明します。
注: VS Code でソリューションエクスプローラービューを使用するには、C# Dev Kit 拡張機能が必要です。
ソリューションエクスプローラー
新しい C# Dev Kit 拡張機能には、プライマリサイドバーに新しいビュー、ソリューションエクスプローラーが含まれています。このビューは、アプリケーション、そのソリューション、およびプロジェクトの構造化されたビューを提供し、楽で一元的なプロジェクト管理を実現します。 .NET ソリューションファイルまたはプロジェクトファイルを含むワークスペースを開くと、ソリューションエクスプローラーが自動的に表示されます。
ワークスペースに単一のソリューションファイル (.sln ファイル) がある場合、ソリューションエクスプローラーはそのファイルを検出し、ワークスペースの読み込み後に自動的に読み込みます。たとえば、単一のソリューションファイルを含むワークスペースを開くエクスペリエンスを示す以下のアニメーションをご覧ください。
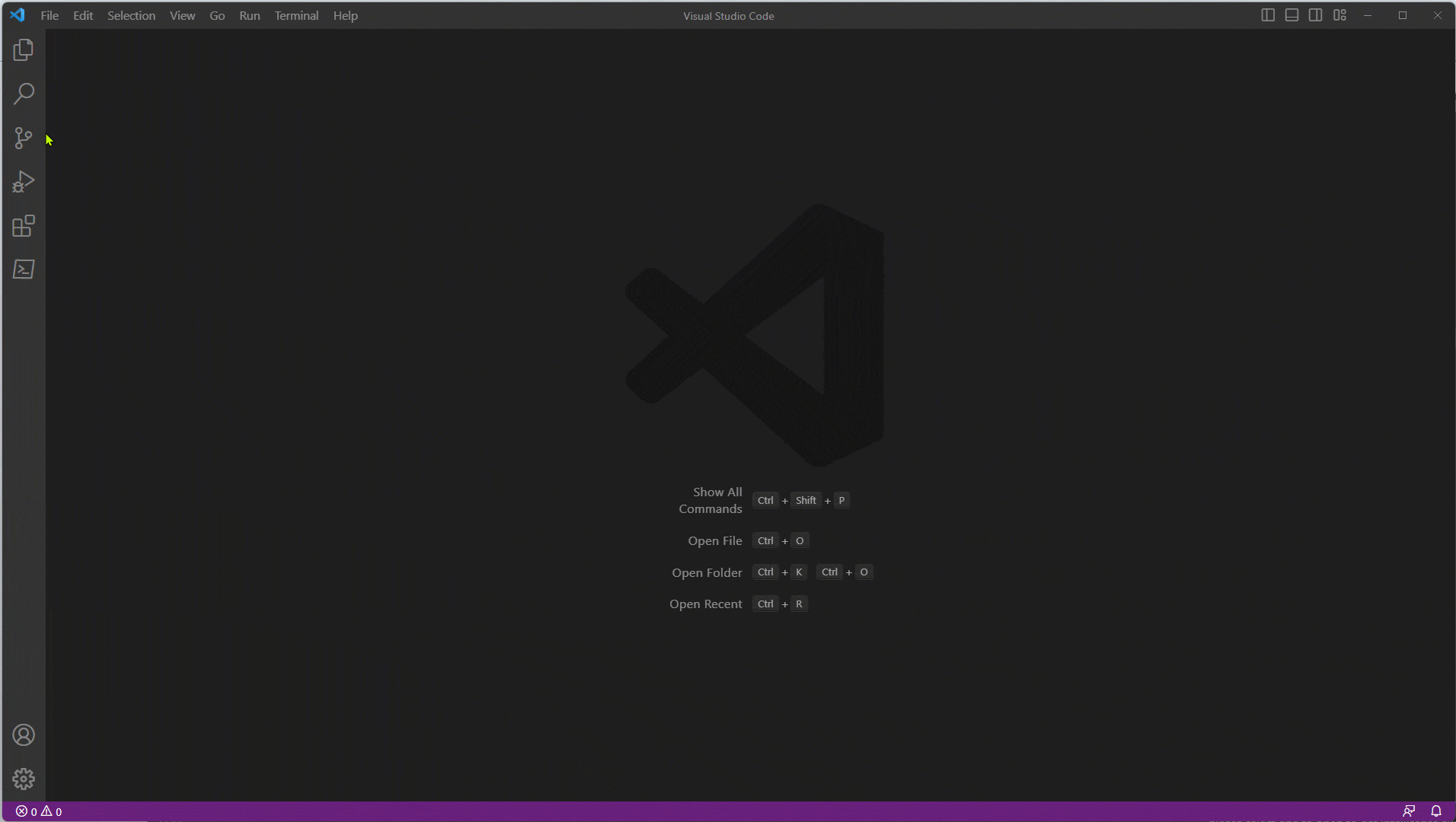
上記のアニメーションでは、ワークスペースが初めて VS Code に読み込まれました。ワークスペースが読み込まれた後、ソリューションエクスプローラーは単独の.slnファイルを検出し、それを自動的に読み込みます。
ワークスペースに複数のソリューションファイルがある場合、読み込む特定のソリューションファイルを選択するように求められます。ワークスペース用にソリューションファイルが読み込まれると、拡張機能は最後に読み込まれたソリューションファイルを記憶し、VS Code でワークスペースが読み込まれるときにそのファイルを自動的に再読み込みします。以下のアニメーションでは、初めて複数のソリューションファイルを含むワークスペースを開くエクスペリエンスを見ることができます。
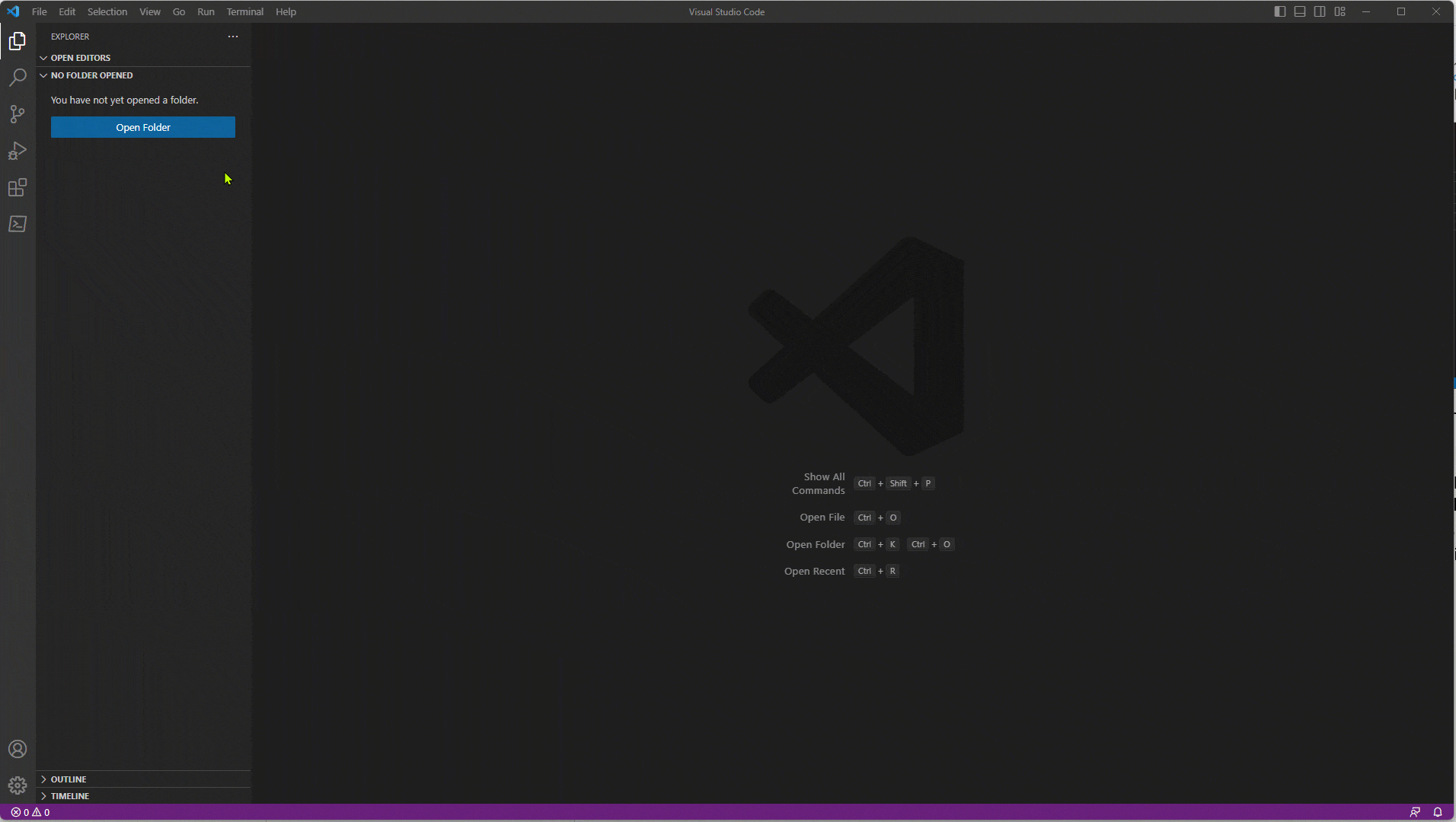
上記のビデオでは、ワークスペースが読み込まれた後、ソリューションエクスプローラーはワークスペースに複数のソリューションファイルが含まれていることを検出し、標準の VS Code 通知で読み込むソリューションを選択するように求められます。今後、同じワークスペースを開くとき、ソリューションエクスプローラーは最後に読み込まれたソリューションファイルを記憶し、それを自動的に再読み込みします。
ソリューションエクスプローラーにソリューションが読み込まれていて、そのソリューションを閉じたい場合は、ソリューションを閉じるコマンドを使用できます。このコマンドは、ソリューションエクスプローラーでソリューションを右クリックしたときにコンテキストメニューで見つけることができます。
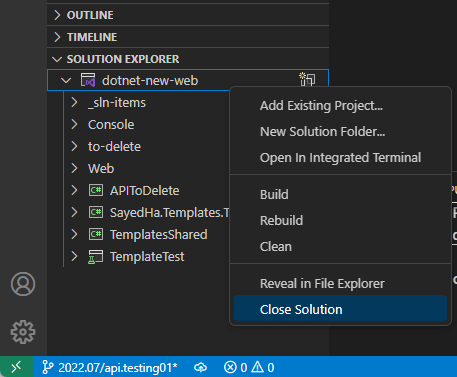
このコマンドは、コマンドパレットからも呼び出すことができます。コマンドパレットは、⇧⌘P (Windows、Linux Ctrl+Shift+P)で開くことができます。これは次の画像に示されています。
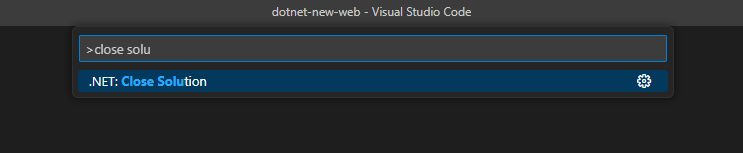
ソリューションを閉じた後、ソリューションエクスプローラーにはボタンが表示され、後でワークスペースからソリューションファイルを開くことができます。また、コマンドパレットで.NET: ソリューションを開くコマンドを使用してこのコマンドを呼び出すこともできます。
ソリューションを開くコマンドを呼び出すと、ワークスペースに単一のソリューションファイルがある場合は、それが自動的に読み込まれます。複数のソリューションファイルがある場合は、読み込むソリューションファイルを選択するように求められます。これは、1つ以上のソリューションファイルを含むワークスペースを初めて開くときと同じエクスペリエンスです。次に、ソリューションエクスプローラーでのソリューションフォルダーのサポートについて説明しましょう。
ソリューションフォルダー
ソリューションエクスプローラーでは、ソリューションにソリューションフォルダー (ソリューション内のプロジェクトをグループ化するために使用される仮想フォルダー) が含まれている場合、それらが表示されます。ここでは、ソリューションフォルダーのコンテンツを操作できます。新しいソリューションフォルダーを追加するには、ソリューションを右クリックし、新しいソリューションフォルダーメニュー項目を選択します。以下の短いビデオをご覧ください。
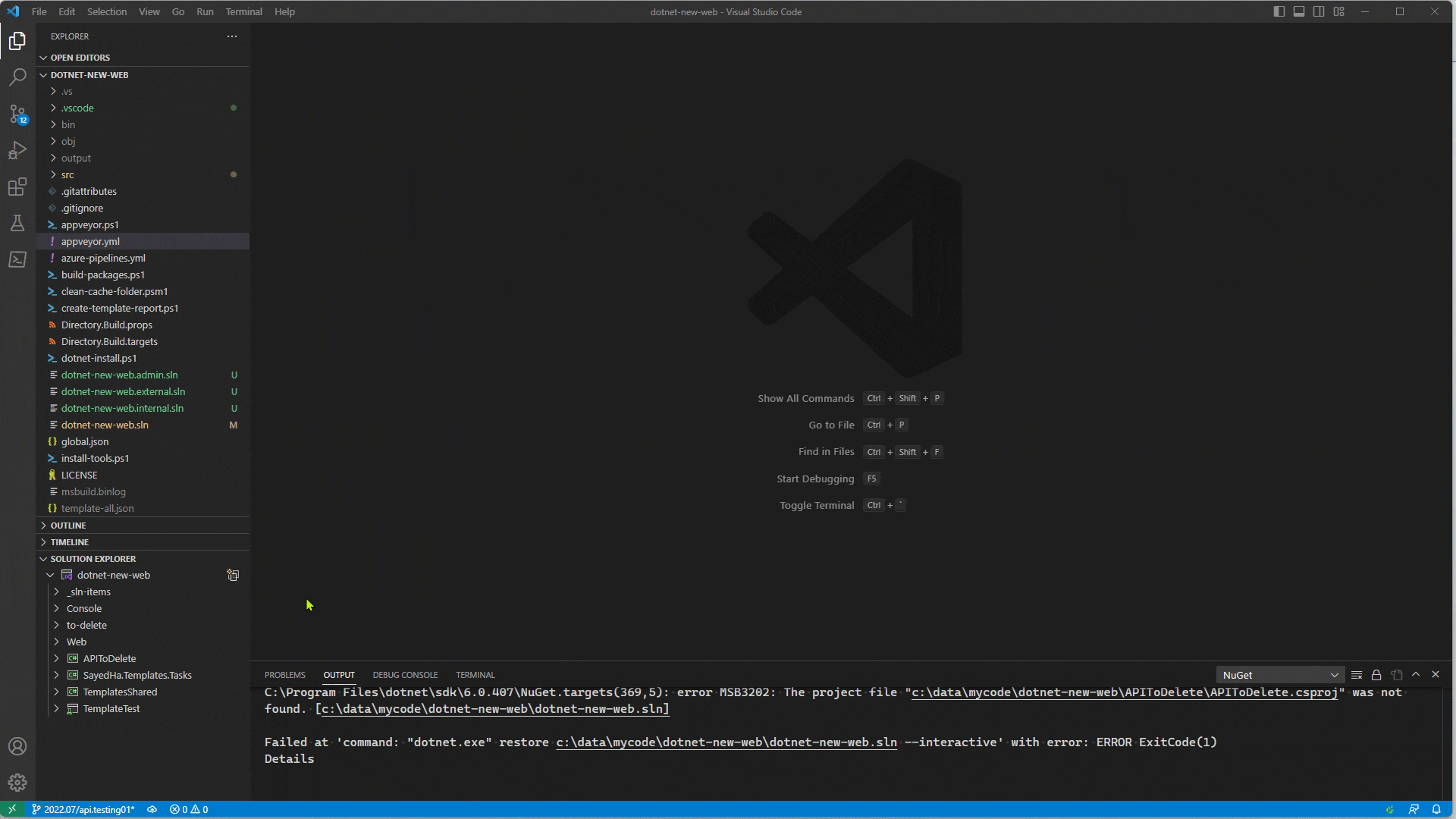
上記のビデオでは、「tests」という名前の新しいソリューションフォルダーが作成されました。ソリューションフォルダーを作成した後、既存のプロジェクトを追加コンテキストメニューを使用してプロジェクトを追加できます。以下のアニメーションは、このエクスペリエンスを示しています。
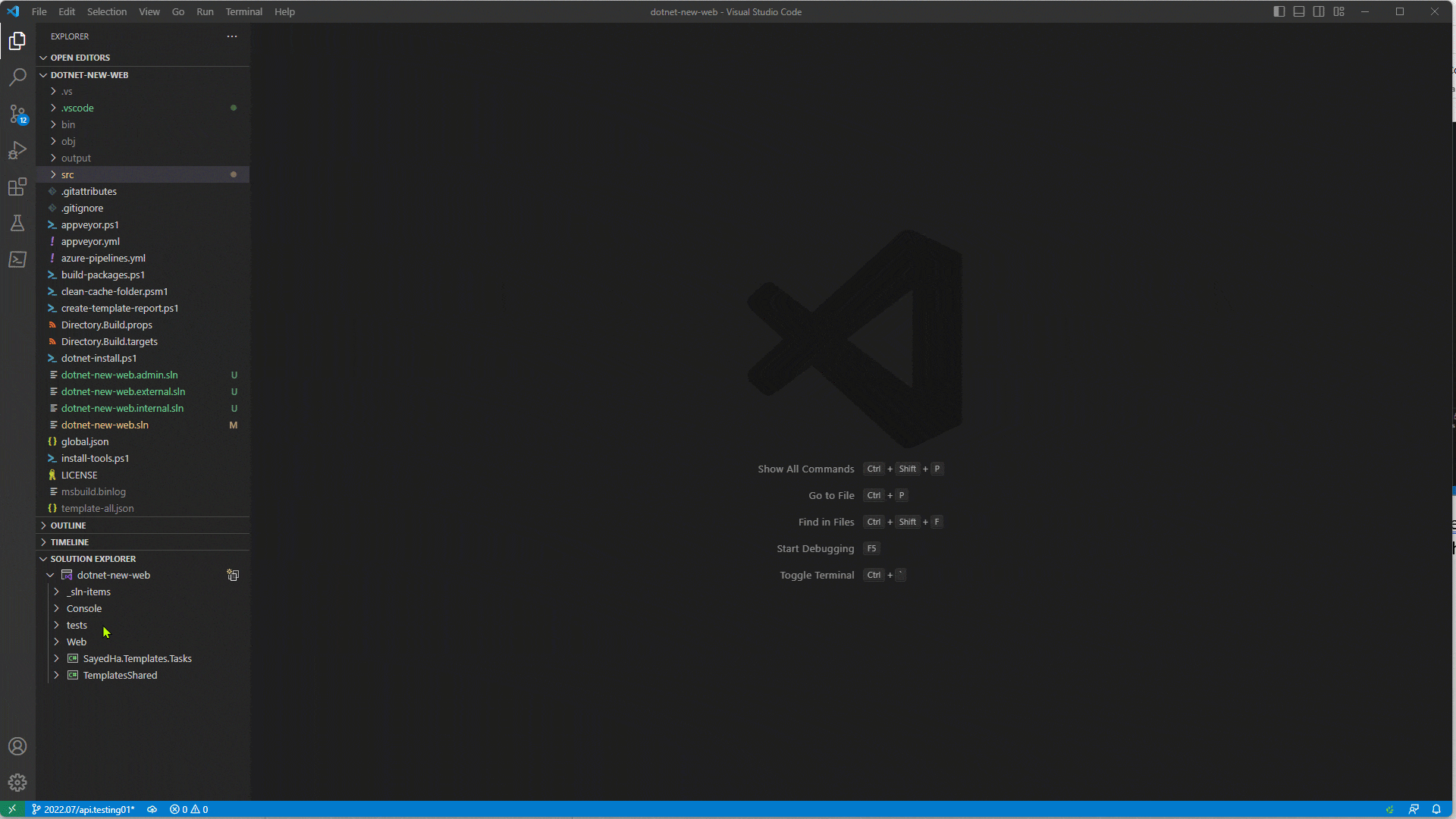
次の画像に示す新しいファイルを追加コンテキストメニューを使用して、ソリューションフォルダーに新しいファイルを追加することもできます。

このコマンドを呼び出すと、コマンドパレットで使用するファイルテンプレートを選択するように求められます。以下の画像にこれを示します。
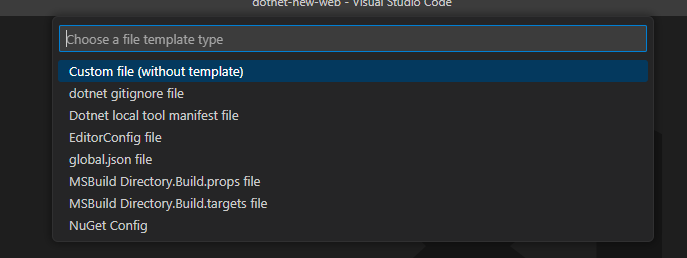
このリストには、拡張機能が現在ソリューションフォルダーでサポートしているファイルテンプレートが表示されます。テンプレートを使用せずにファイルを作成する (空白のファイルを作成する) には、カスタムファイル (テンプレートなし)を選択します。
ソリューションフォルダーを削除するには、削除コンテキストメニューオプションを使用します。
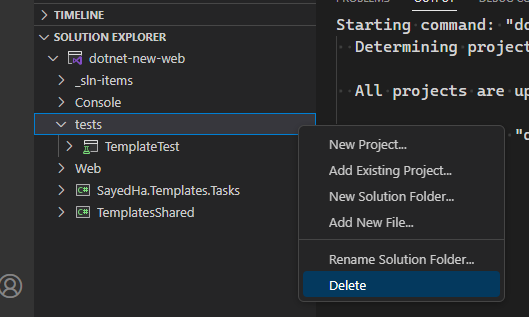
ソリューションからソリューションフォルダーを削除すると、ソリューションフォルダーとそのコンテンツがソリューションから削除されます。含まれているファイルやプロジェクトは、ディスクから削除されません。ソリューションフォルダーについて説明したので、次にソリューションエクスプローラーでプロジェクトとさらにやり取りする方法を見てみましょう。
プロジェクトの操作
ソリューションエクスプローラーには、プロジェクトを操作できるようにするための多くの機能があります。ソリューションを初めて開くと、プロジェクトとソリューションフォルダーが表示されます。ソリューションフォルダーまたはプロジェクトを展開して、そのコンテンツを表示できます。以下の画像は、いくつかのノードが展開されたソリューションエクスプローラーを示しています。
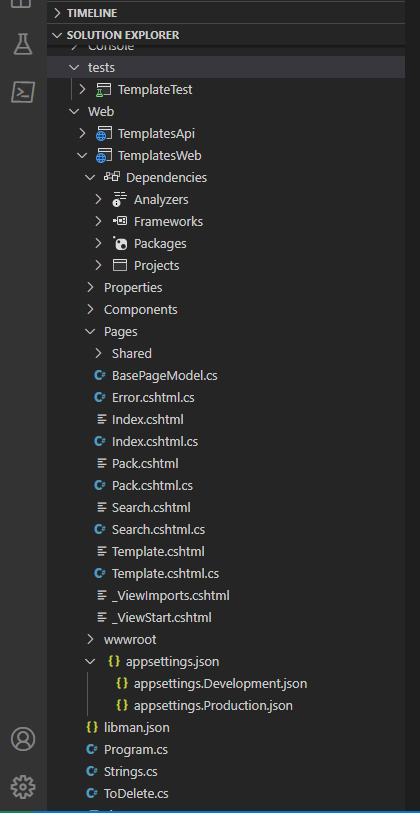
上記の画像では、いくつかのソリューションフォルダーとTemplatesWebプロジェクトが展開されたソリューションエクスプローラーを見ることができます。このリリースでは、最小限のファイルネストがサポートされています。Visual Studio IDE で見られるファイルネストとより一貫性があるように、そのサポートを拡張していきます。
ここから、ソリューションエクスプローラーでファイルをダブルクリックして開くことができます。ソリューションエクスプローラーで項目を右クリックして、使用可能なアクションのコンテキスト固有のメニューを取得することもできます。たとえば、プロジェクトに新しいファイルを追加するには、プロジェクトを右クリックして新しいファイルを追加を選択します。そのオプションを選択すると、デフォルトのコンテンツに使用するファイルテンプレートを選択するように求められます。 .NET 7.0.200 以降をターゲットとするプロジェクトで作業している場合、ここで最高のエクスペリエンスが得られます。
VS Code で通常どおりファイルを作成し、プロジェクトファイルを含むフォルダーの下に保存することで、プロジェクトにファイルを追加することもできます。デフォルトでは、プロジェクトフォルダーに追加された新しいファイルは自動的にプロジェクトに追加されます。
プロジェクトビューでは、プロジェクト参照とパッケージ参照の両方について、プロジェクトが持つ依存関係も確認できます。このバージョンの C# Dev Kit では、依存関係を変更することはできません。プロジェクトまたはパッケージ参照に依存関係を追加するには、dotnet addコマンドラインツールを使用できます。パッケージ参照を追加するには、dotnet add package コマンド - .NET CLIを参照し、プロジェクト参照を追加するには、dotnet add reference コマンド - .NET CLIを参照してください。参照を削除するには、dotnet removeを使用します。詳細については、パッケージ参照を削除する方法およびパッケージを削除する方法を参照してください。
プロジェクトファイルを表示または編集したい場合は、ソリューションエクスプローラーでプロジェクトノードを選択すると、エディターでプロジェクトファイルが開きます。これは、ソリューションエクスプローラーでファイルを選択したときに見られる動作と同じです。
ソリューションエクスプローラーを使用すると、コンテキストメニューを使用してビルド、リビルド、クリーンなどの一般的なアクションを実行することもできます。ソリューションエクスプローラーでソリューションノードまたはプロジェクトノードを選択すると、これらのコンテキストメニューが表示されます。これにより、選択した項目とその依存関係がビルド/リビルド/クリーンされます。