Visual Studio Code で Python コードを実行する
REPL で小さな Python コードを試している場合でも、Python スクリプトを実行する準備ができている場合でも、Python 拡張機能はコードを実行するための複数の方法を提供します。
Python コードを対話的に実行する
お使いのマシンにインストールされている Python インタープリタは、対話型 REPL (Read-Evaluate-Print Loop) と呼ばれるものを提供します。これは、コードの一部を読み取り、評価し、その結果をコンソールに表示します。
マシンに Python インタープリタをインストールした後、システムのターミナルまたはコマンドプロンプトを開き、python (Windows) または python3 (macOS/Linux) と入力して Python REPL をアクティブにすることで、Python REPL と対話できます。これは >>> で示されます。
VS Code で Python REPL と対話するには、さらに 2 つの方法があります。
ネイティブ REPL
Python 用の VS Code ネイティブ REPL は、従来の Python REPL を基盤として構築されており、Intellisense やシンタックスハイライトなどの追加機能を提供することで、Python 開発体験をより効率的にします。ただし、この REPL は、Python 自体に組み込まれている REPL に存在する原則に依然として従っており、履歴実行順序とその内容は不変です。
ネイティブ REPL は、コマンドパレット (⇧⌘P (Windows、Linux Ctrl+Shift+P)) で「Python: Start Native REPL」を検索して開くことができます。さらに、settings.json ファイルで "python.REPL.sendToNativeREPL": true を設定することで、スマート送信 (Shift+Enter) および「Run Selection/Line in Python REPL」を介してネイティブ REPL にコードを送信できます。ターミナルにある Python に組み込まれている REPL ( >>> ) を引き続き使用する場合は、settings.json で "python.REPL.sendToNativeREPL": false を設定します。

ターミナル REPL
VS Code の外部で Python REPL と対話するのと同じように、VS Code 内でターミナルを開き、Python REPL をアクティブにすることができます。これを行うには、コマンドパレット (⇧⌘P (Windows、Linux Ctrl+Shift+P)) で「Python: Start Terminal REPL」を検索します。これにより、現在選択されている Python インタープリタのターミナルが開きます。または、「Terminal > New Terminal」に移動して python (Windows) または python3 (macOS/Linux) コマンドを入力することもできます。
ターミナル シェル統合により、最近のコマンドの実行、コマンドデコレータ、アクセシビリティの向上など、ターミナルで多数の機能がサポートされています。ターミナルでシェル統合を有効または無効にするには、設定で python.terminal.shellIntegration.enabled を切り替えます。
Python コードの実行
Python 拡張機能は、追加の設定なしで Python コードを実行するためのさまざまな方法を提供します。
-
エディターの右上にある「Run Python File in Terminal」再生ボタンを選択します。
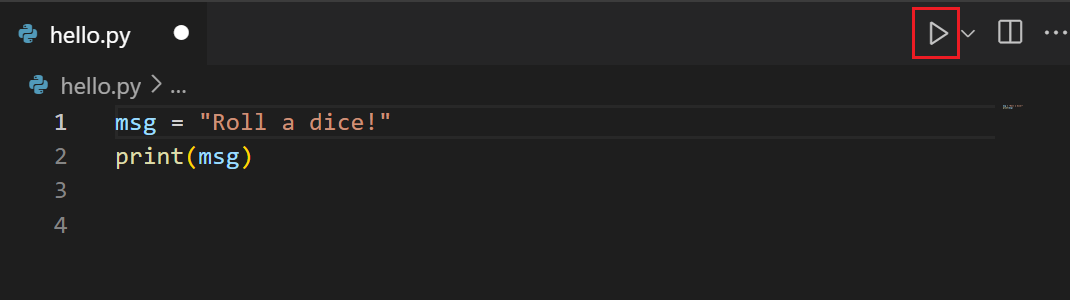
このボタンはターミナルパネルを開き、Python インタープリタが自動的にアクティブ化され、指定されたスクリプトを実行します (例:
python3 hello.py(macOS/Linux) またはpython hello.py(Windows))。
-
エディターウィンドウの任意の場所を右クリックし、「Run > Python File in Terminal」を選択します (ファイルは自動的に保存されます)。
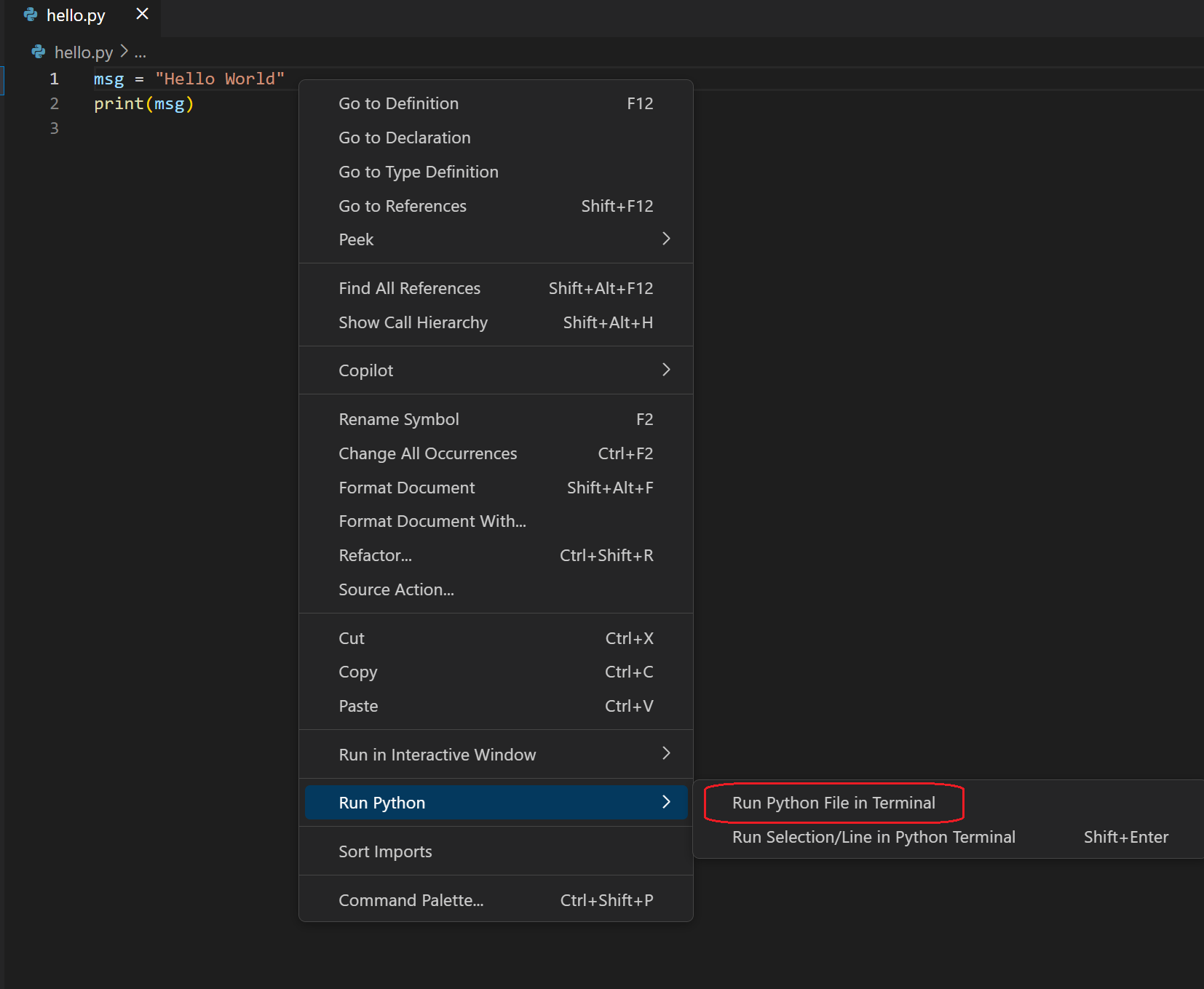
-
1 行または複数行を選択し、Shift+Enter を押すか、右クリックして「Run Selection/Line in Python Terminal」を選択します。
このオプションは、ファイルの一部のみをテストするのに便利です。
-
コード行にカーソルを置き、Shift+Enter を押してスマート送信をアクティブにします。
スマート送信
Python 拡張機能は、スマート送信 (Shift+Enter) をデフォルトで有効にします。スマート送信は、カーソルが置かれているコードを調べ、実行可能な最小のコードチャンクを Python REPL に送信し、カーソルを次のコード行に置きます。これにより、プログラム内の Python コードを簡単かつ効率的に実行できます。
スマート送信は、サポートされていないバージョンの Python (例: Python 2) や無効な Python コードでは機能しません。カーソルが置かれている行のコードのみを送信するようにスマート送信を無効にするには、python.REPL.enableREPLSmartSend を false に設定します。