WSLでのリモート開発
このチュートリアルでは、Windows Subsystem for Linux (WSL) を有効にし、WSL 拡張機能を使用して WSL で Visual Studio Code を実行する手順を説明します。
前提条件
Visual Studio Codeがインストールされている必要があります。
拡張機能をインストールする
WSL 拡張機能を使用すると、Visual Studio Code を Windows Subsystem for Linux (WSL) 内で実行できます。

前提条件の確認
WSL 拡張機能をインストールすると、左端に新しいステータスバー項目が表示されます。
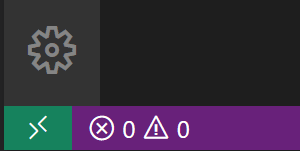
リモートステータスバー項目は、VS Code がどのコンテキストで実行されているか (ローカルまたはリモート) をすばやく表示でき、項目をクリックすると WSL 拡張機能コマンドが表示されます。

WSL を有効にする
Windows Subsystem for Linux (WSL) は、Windows 10 のオプション機能です。Windows 機能ダイアログまたは PowerShell を通じて有効にすることができます。
Windows 機能ダイアログ
Windows 検索バーに「features」と入力して、Windows の機能の有効化または無効化ダイアログを表示します。下にスクロールして、Windows Subsystem for Linux をチェックします。

OK を選択すると、Windows を再起動するように求められます。
PowerShell
必要であれば、PowerShell を管理者として開き、次のように入力します。
Enable-WindowsOptionalFeature -Online -FeatureName Microsoft-Windows-Subsystem-Linux
コマンドの実行後、Windows を再起動するように求められます。

WSL を確認する
Windows を再起動した後、コマンドプロンプトを開き「wsl」と入力することで、WSL が有効になっていることを確認できます。

WSL は有効になっていますが、Linux ディストリビューションはまだインストールされていません。
Linux ディストリビューションをインストールする
WSL 用の Linux ディストリビューションは、Microsoft Store からインストールします。ストアアプリを使用するか、Windows 検索バーで Linux ディストリビューションを検索することができます。インストールしたい Linux ディストリビューション (例: Ubuntu) を選択し、プロンプトに従ってください。
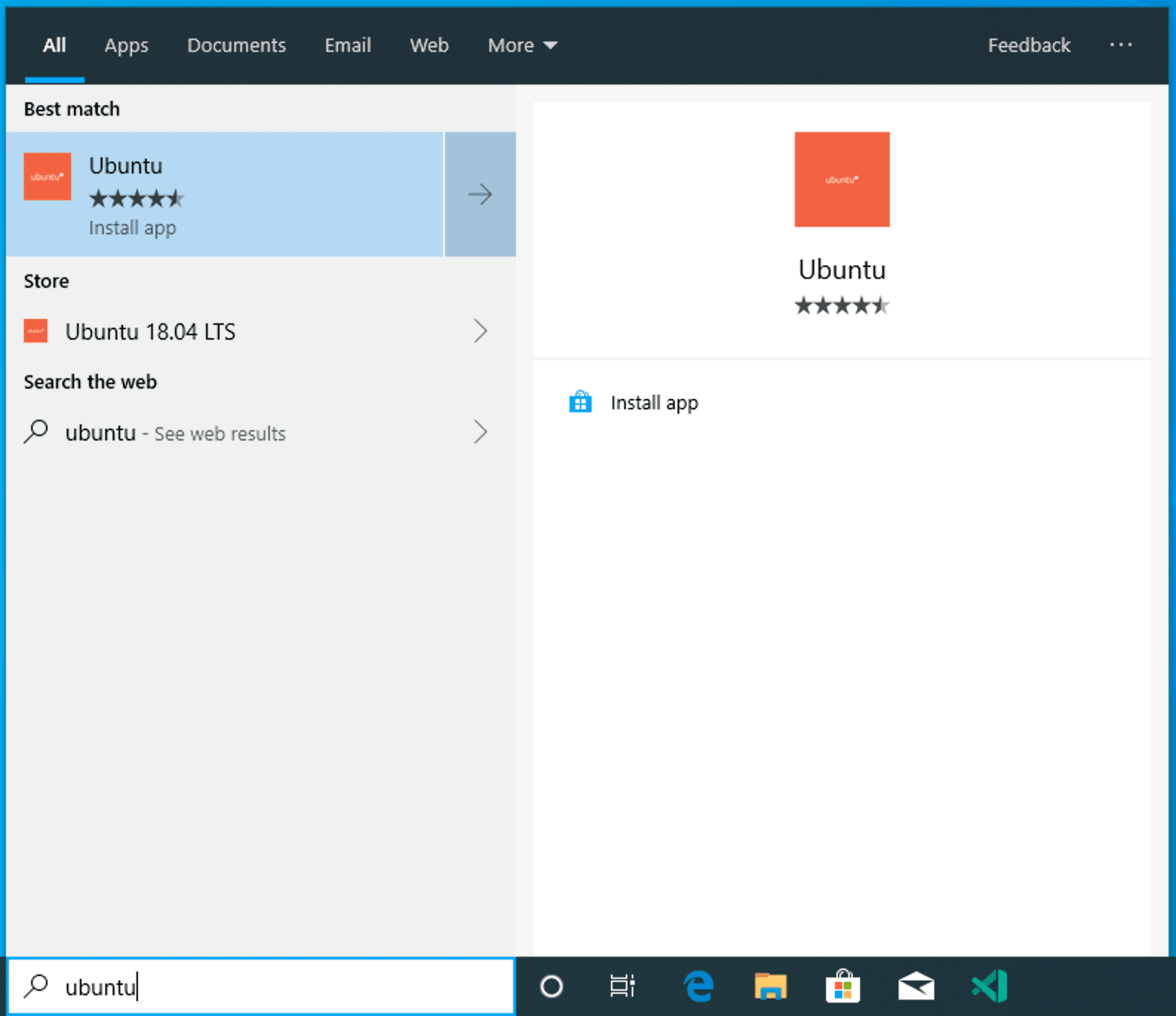
インストール を選択します。
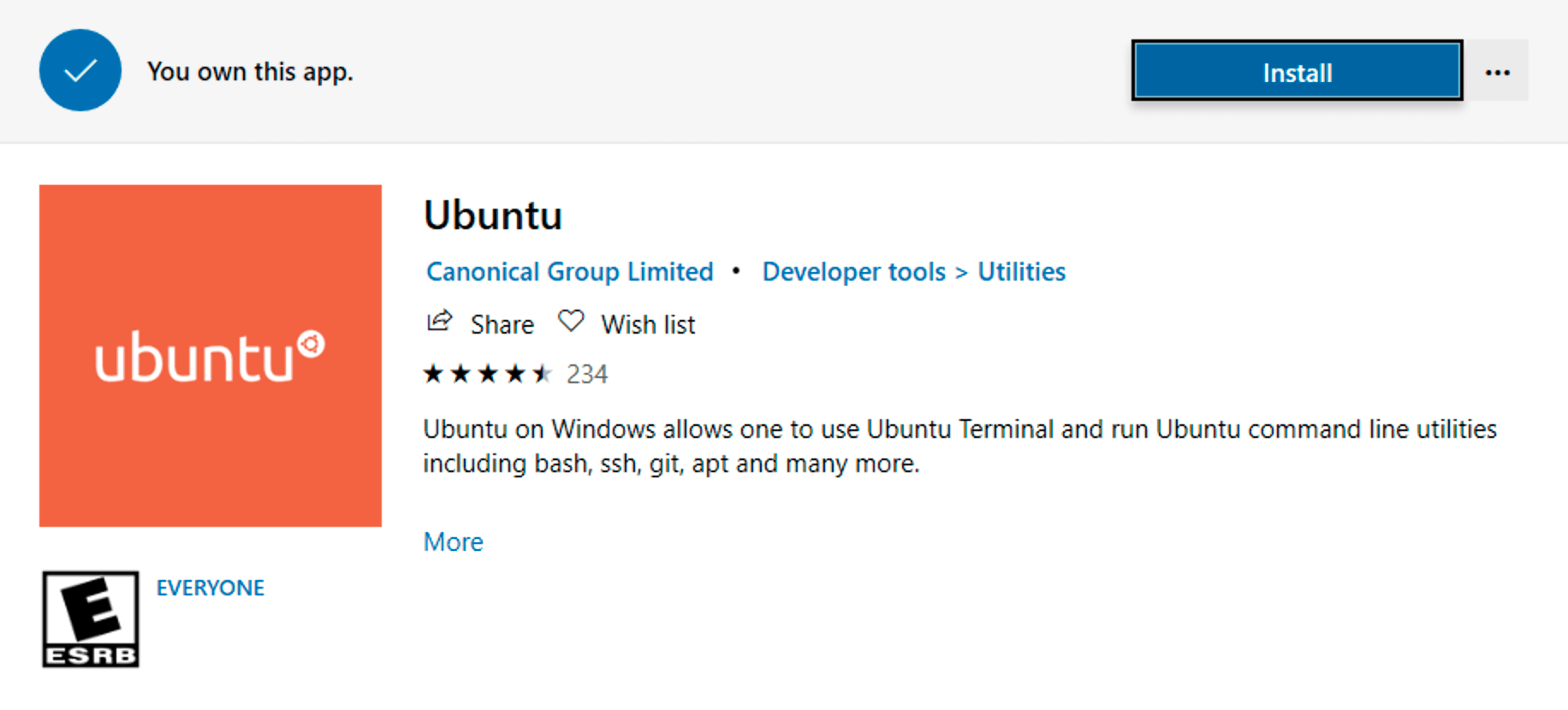
完了したら、起動 を選択して開始します。これにより Linux ターミナルが開き、インストールが完了します。完全な Linux インスタンスを設定するため、ユーザーIDとパスワードを作成する必要があります。これで Windows 上で Linux が実行されるようになりました。
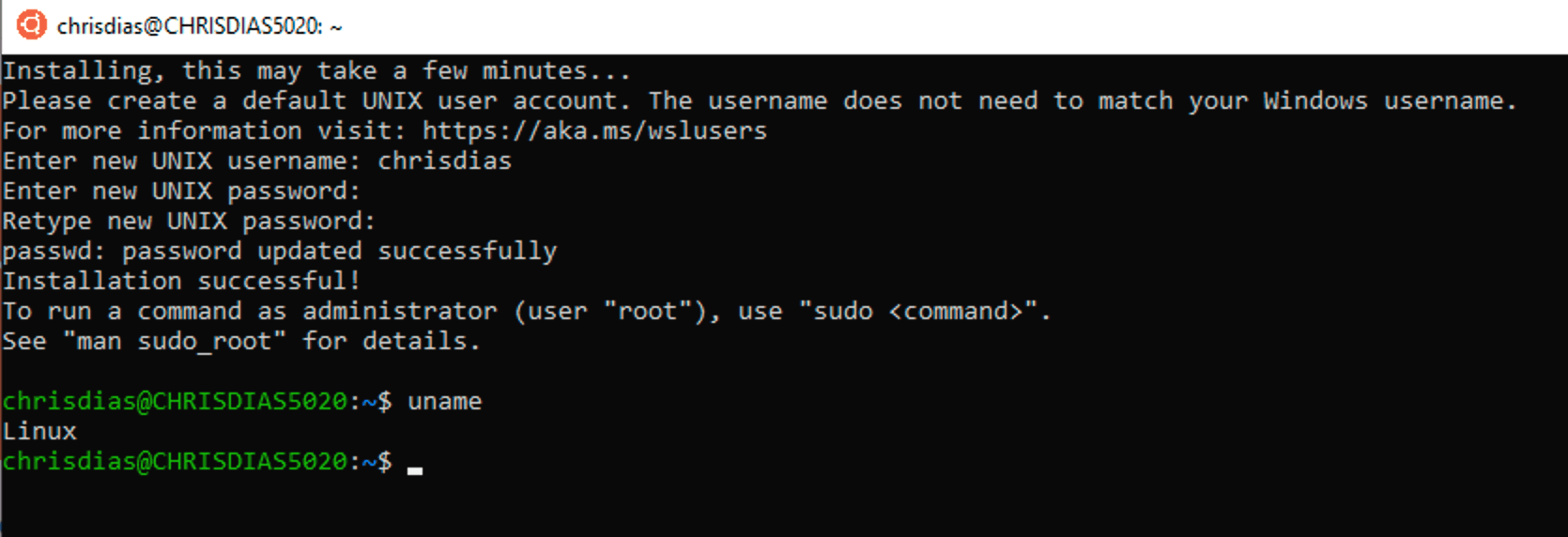
Python 開発
Python がまだインストールされていない場合は、以下のコマンドを実行して、Python3 と Python のパッケージマネージャーである pip を Linux インストールにインストールします。
sudo apt update
sudo apt install python3 python3-pip
そして、検証のために、実行します
python3 --version
お決まりの「Hello World」アプリから始めましょう。「helloWorld」という新しいフォルダーを作成し、実行時にメッセージを出力する Python ファイルを追加します。
mkdir helloWorld && cd helloWorld
echo 'print("hello from python on ubuntu on windows!")' >> hello.py
python3 hello.py
リモート Linux 環境 (この WSL ディストリビューションは、UI がなく、単にローカルコンピューター上で実行されている、厳密には別のマシンです) では、開発ツールや経験は非常に限られています。ターミナルで Vim を実行してファイルを編集するか、\\wsl$ マウントを通じて Windows 側でソースを編集することができます。
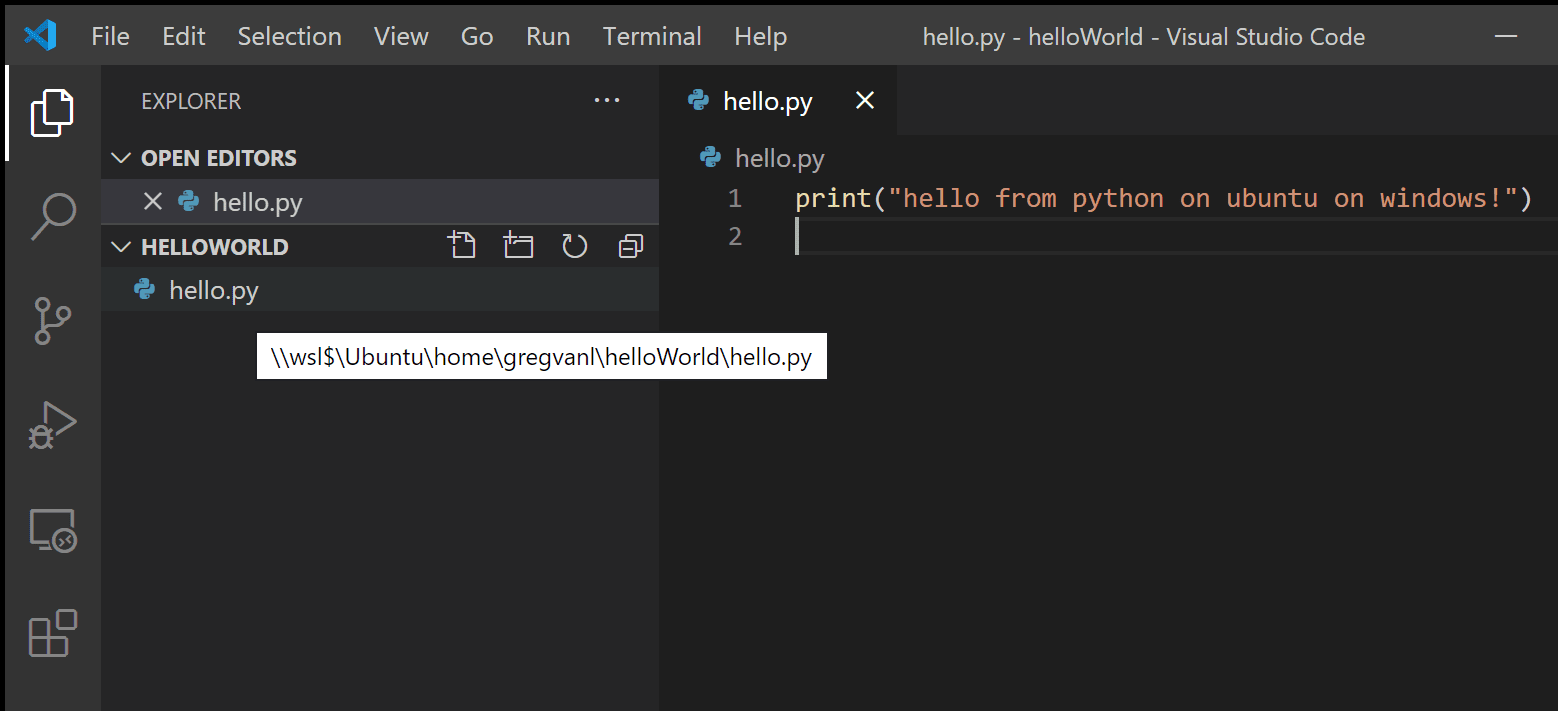
このモデルの問題点は、Python ランタイム、pip、または関連する conda パッケージのいずれも Windows にインストールされていないことです。
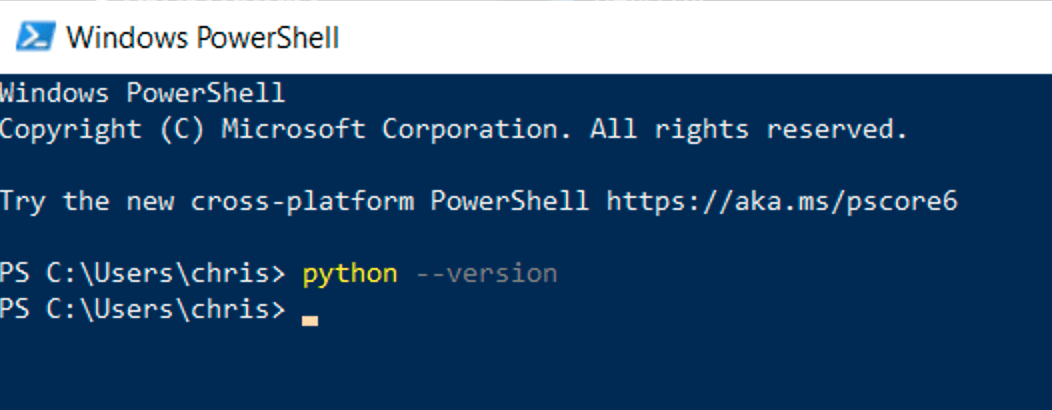
PythonはLinuxディストリビューションにインストールされており、Windows側でPythonファイルを編集している場合、Windowsにも同じPython開発スタックをインストールしない限り、それらを実行したりデバッグしたりすることはできません。それでは、すべてのPythonツールとランタイムが設定された分離されたLinuxインスタンスを持つ目的が失われてしまいます!
WSLで実行
WSL ターミナルで、helloWorld フォルダーにいることを確認し、`code .` と入力して Visual Studio Code を起動します。`.` 引数は、現在のフォルダーを開くように VS Code に指示します。VS Code の Insiders バージョンを使用している場合は、代わりに `code-insiders .` を実行する必要があります。
注: このコマンドが機能しない場合は、ターミナルを再起動する必要があるか、VS Code がインストールされたときにパスに追加されていなかった可能性があります。

最初に表示されるのは、「VS Code Server のインストール中」というメッセージです(c7d83e57… の数字は、インストールしたクライアント側ツールと一致する VS Code Server のバージョンです)。VS Code は、デスクトップ VS Code が通信する小さなサーバーを Linux 側にインストールします。そのサーバーは、WSL に拡張機能をインストールしてホストし、WSL にインストールされているツールやフレームワークのコンテキストで実行されるようにします。言い換えれば、言語拡張機能は、適切な開発体験のために、Windows 側にインストールされているものではなく、WSL にインストールされているツールやフレームワークに対して実行されます。
次に、VS Code が起動し、`helloWorld` フォルダーが開きます。VS Code が WSL に接続していることを示す短い通知が表示され、Node.js ベースのサーバーへのアクセスを許可するように求められる場合があります。

これで、`hello.py` にカーソルを合わせると、適切な Linux パスが表示されます。
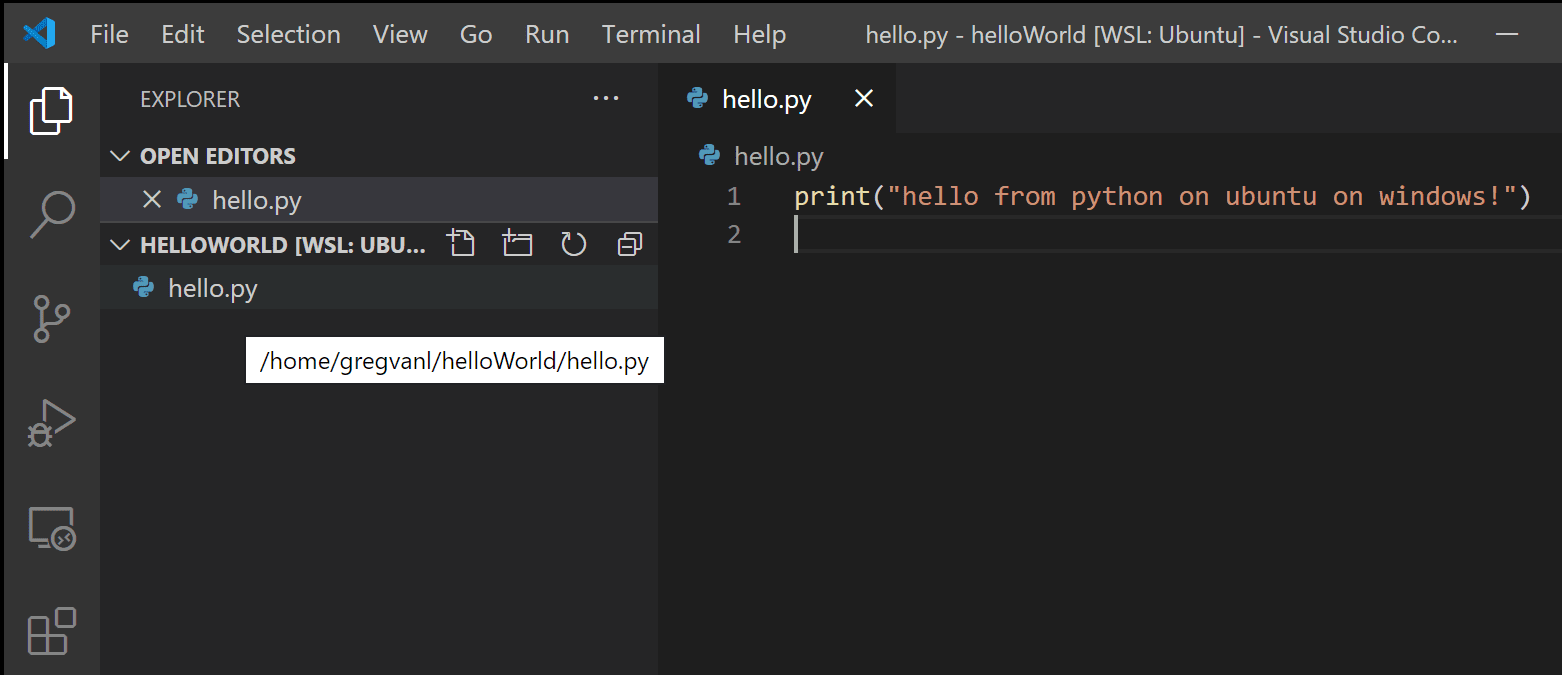
統合ターミナル
ターミナル > 新しいターミナル (⌃` (Windows、Linux Ctrl+`)) を実行して、新しいターミナルインスタンスを開きます。
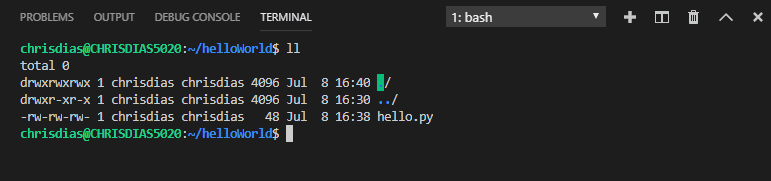
Windowsで実行されているVS Codeから、WSLでbashシェルを新規に起動します。
ヒント: ステータスバーの左下隅で、WSL: Ubuntu インスタンスに接続されていることを確認できます。
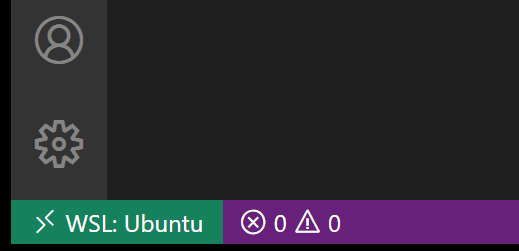
編集とデバッグ
Python 拡張機能 (および追加ツール) のインストール
hello.py をクリックして編集のために開きます。拡張機能の推奨が表示されます。この場合は、豊富な編集とデバッグエクスペリエンスを提供する Microsoft Python 拡張機能をインストールするよう求められます。インストール を選択し、プロンプトが表示された場合は再読み込みしてください。

拡張機能がWSLにインストールされていることを証明するには、もう一度拡張機能ビューを開きます(⇧⌘X (Windows、Linux Ctrl+Shift+X))。WSL: Ubuntu – インストール済みというセクションが表示され、WSL側にインストールされている拡張機能を確認できます。
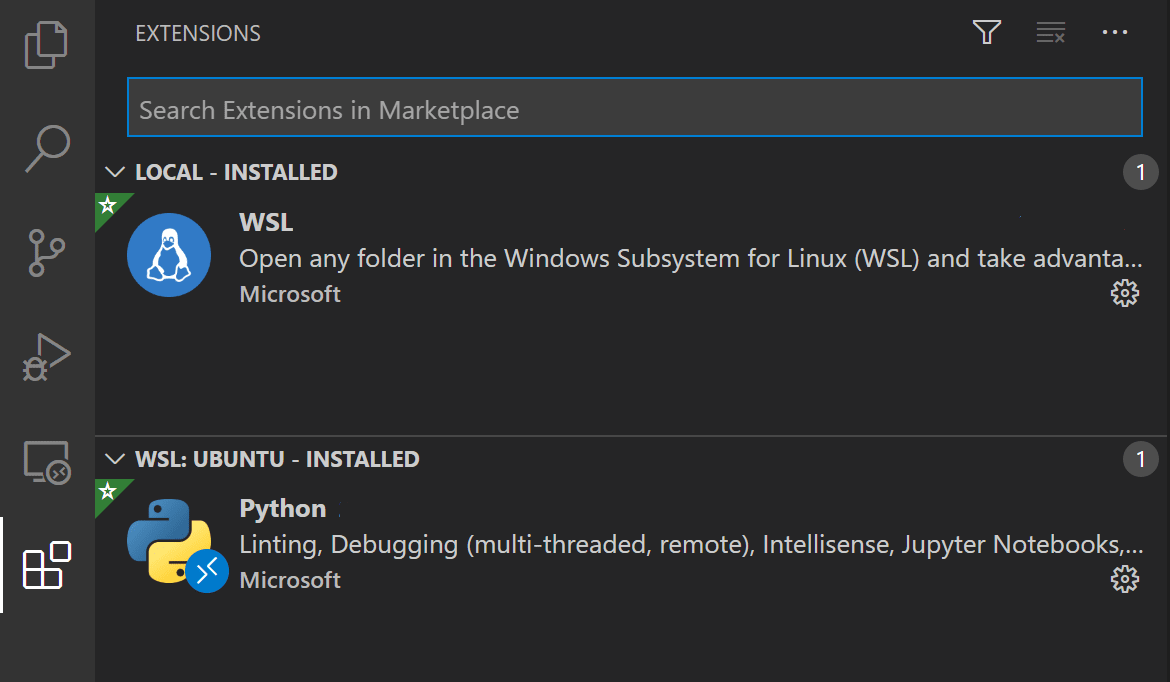
再読み込みすると、pylint リンターがインストールされていないというプロンプトも表示されます。リンターはソースコードのエラーや警告を表示するために使用されます。続行して インストール を選択してください。

これで、コードを編集すると、豊かな色付けと補完が得られます。
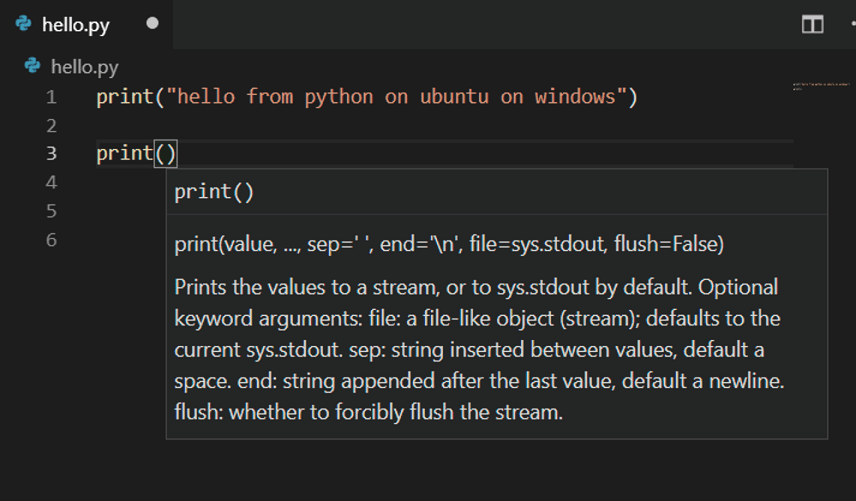
ファイルを保存すると (⌘S (Windows、Linux Ctrl+S))、ファイルにリンティングのエラーや警告が表示されます。
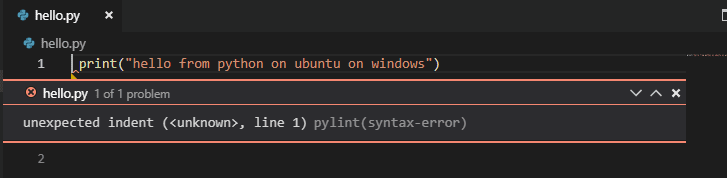
デバッグ
ツールを設定したら、さらに一歩進めてみましょう。hello.py の 1 行目の左側の余白をクリックするか、カーソルをその行に置いて F9 を押すことで、ブレークポイントを設定します。
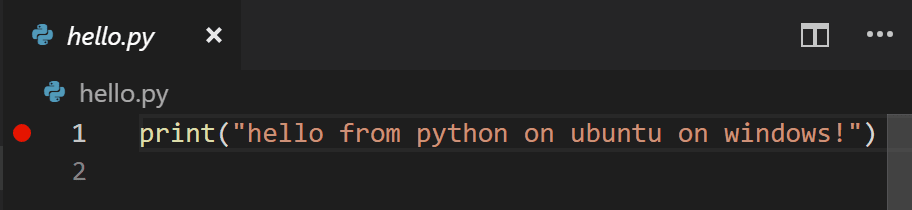
次に、F5 を押してアプリケーションを実行します。アプリケーションの実行方法を尋ねられますが、これは単純なファイルなので、Python File を選択するだけです。
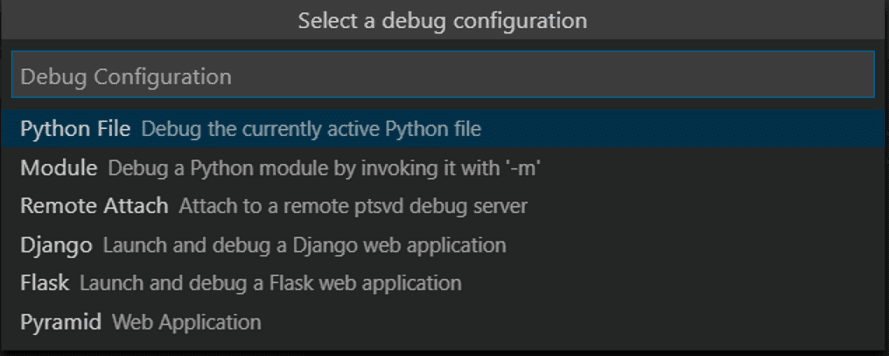
アプリが起動し、ブレークポイントにヒットします。変数を検査したり、ウォッチを作成したり、コールスタックをナビゲートしたりできます。
F10 を押してステップすると、デバッグコンソールに print ステートメントの出力が表示されます。
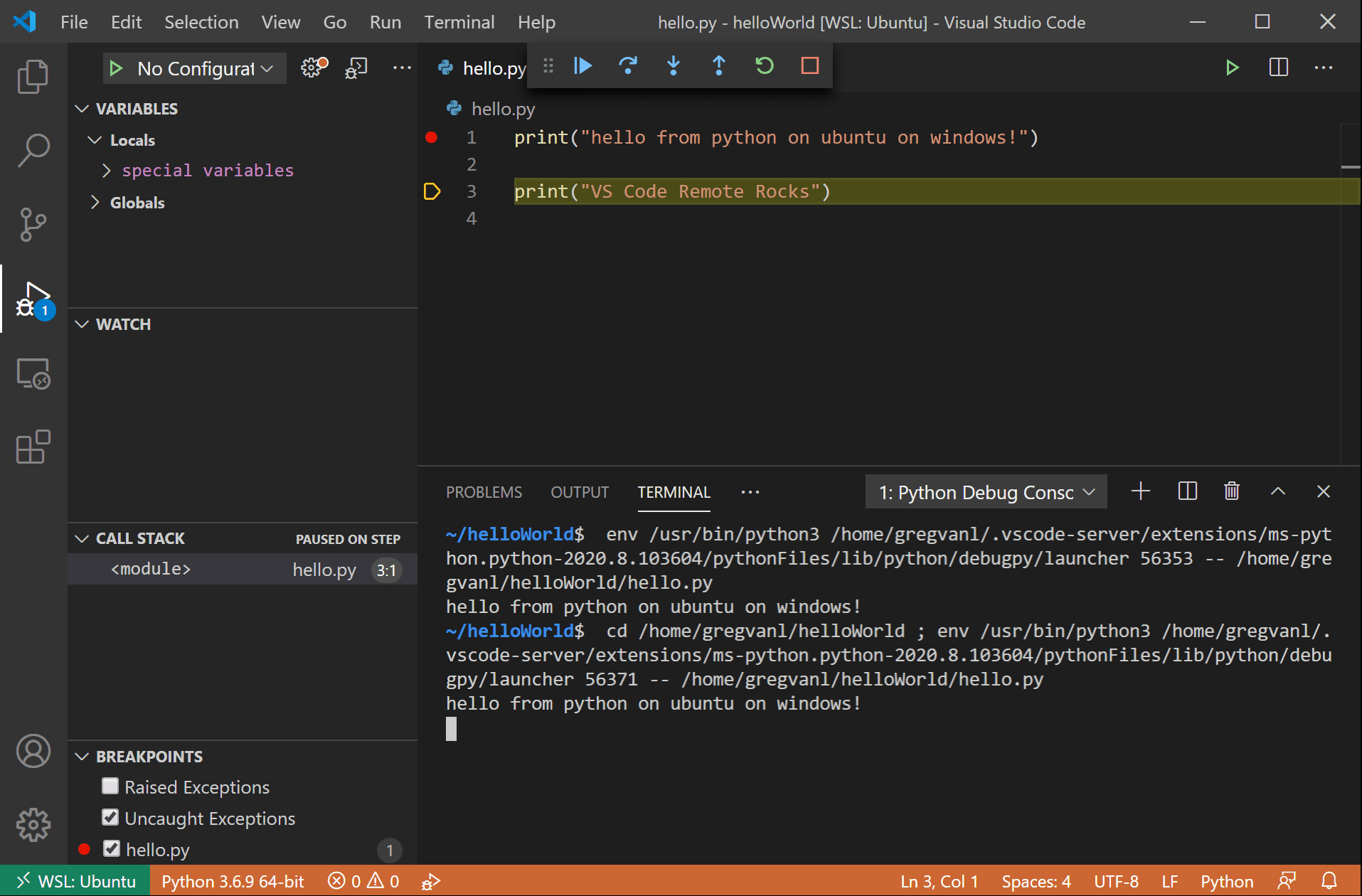
WSLにインストールされているLinuxインスタンスを使用して、Visual Studio Codeの完全な開発体験が得られます。
WSL で別のフォルダーを開きたい場合は、ファイル メニューを開き、フォルダーを開く を選択します。Windows ファイルシステムではなく、Linux ファイルシステムの最小限のファイルおよびフォルダーナビゲーターが表示されます。
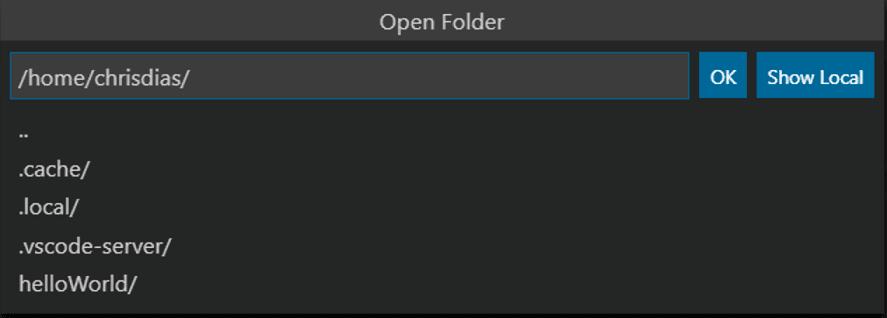
Windows に切り替えたい場合は、ローカルを表示 オプションを選択すると、標準の Windows ファイルを開くダイアログが表示されます。
WSL 接続の終了
WSL でのセッションを終了し、ローカルで VS Code を実行に戻すには、ファイル > リモート接続を閉じる を選択します。
おめでとうございます
おめでとうございます。このチュートリアルを正常に完了しました!
次に、他のリモート開発拡張機能を確認してください。
または、Remote Development拡張機能パックをインストールして、すべてを入手してください。