Visual Studio Code 用 Azure ツールを使ってみる
Azure Tools 拡張機能パックを使用すると、開発者は現在の環境内で Azure のクラウドサービスにアクセスでき、Web アプリケーションの構築、バックエンドサービスの管理、API のデプロイ、および大規模なデータセットの処理プロセスが簡素化されます。このガイドは、VS Code 内の Azure Tools 専用に設計されています。開始するための重要なヒント、コードの記述、アプリケーションのデプロイ、ログによるトラブルシューティング、Azure リソースの利用、VS Code 内でのコードの効率的な操作について説明します。
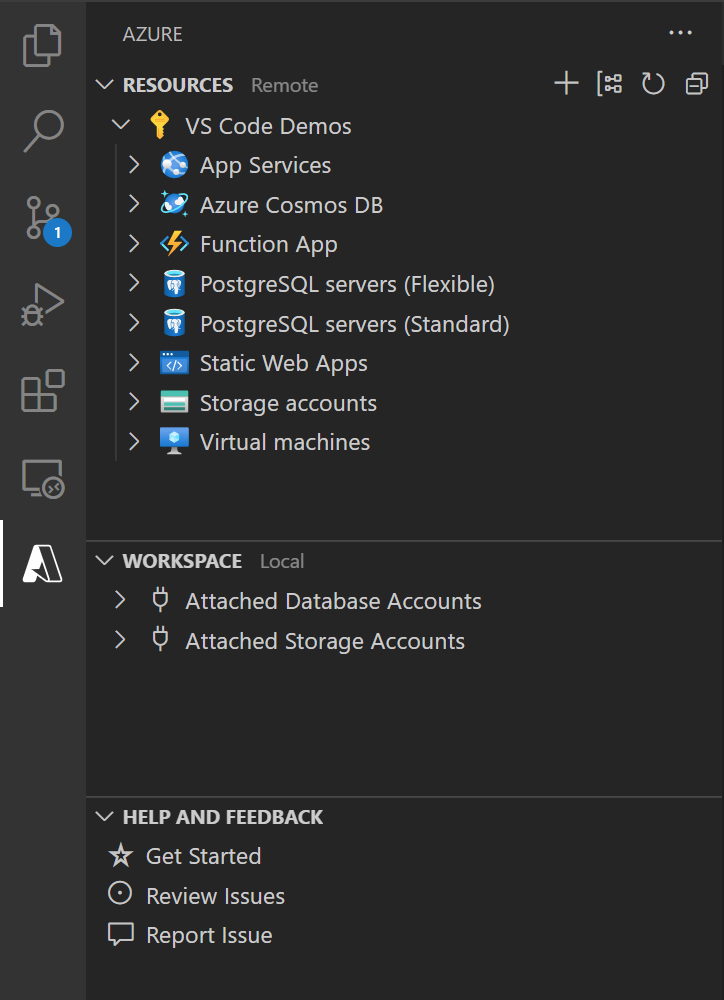
利用開始
Azure Tools 拡張機能パックをインストールする。VS Code を開き、拡張機能ビューに移動して「Azure Tools」を検索します。Microsoft からAzure Tools 拡張機能パックをインストールします。
Azure Resources ビューに移動する。アクティビティバー(サイドバー)の Azure アイコンを選択して、Azure Resources ビューを開きます。Azure アカウントにサインインすると、Azure Resources ビューに既存のすべてのリソースが表示されます。VS Code からこれらのサービスを直接作成および管理できます。
![]()
コマンドパレットで Azure コマンドを検索する。知っておくべき重要なキーの組み合わせは、(⇧⌘P(Windows、Linux Ctrl+Shift+P))です。これによりコマンドパレットが表示されます。これは、コマンド、キーボードショートカット、ファイルの開き方など、VS Code 内のすべての機能にアクセスするための出発点です。
コマンドパレットで、「Azure」と入力すると、Azure に固有のコマンドが一覧表示されます。たとえば、Cloud Shell を開く場合などです。
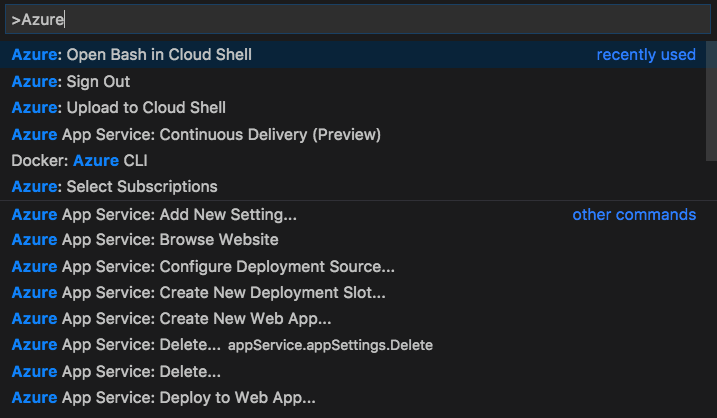
フォルダーを開く。Visual Studio Code のワークスペースとは、VS Code ウィンドウ(インスタンス)で開かれている1つ以上のフォルダーの集合です。ほとんどの場合、単一のフォルダーがワークスペースとして開かれます。ワークスペースは、ファイル > フォルダーを開く... メニューを使用し、フォルダーを選択することで開くことができます。ただし、開発ワークフローによっては、マルチルートワークスペースと呼ばれる高度な構成を使用して、複数のフォルダーを含めることができます。
設定を確認する。VS Code の現在の設定を編集または確認するには、(⌘,(Windows、Linux Ctrl+,))を使用して設定エディターを開きます。拡張機能が提供する設定を確認すると役立ちます。
キーボードショートカットを特定してカスタマイズする。キーボードショートカットエディター(⌘K ⌘S(Windows、Linux Ctrl+K Ctrl+S))を使用して、VS Code のキーボードショートカットを検索および構成できます。キーボードショートカットエディターの詳細については、こちらをご覧ください。
通知を再表示する。VS Code のステータスバーの右下にあるベルアイコンを右クリックすると、見逃した通知を表示できます。
コードを記述する
これらの機能で時間を節約しましょう。Azure リソースの効率的な作成と管理、ファイルの整理とデプロイの簡素化、ワークフローに合わせたカスタマイズ、およびインストール済みの拡張機能から VS Code 内で直接 Azure リソースをシームレスに作成することができます。
リソースビューとワークスペースビュー リソースエクスプローラーを使用して Azure リソースを作成および管理します。ワークスペースエクスプローラーを使用してファイルを作成およびデプロイします。
グループ化 リソースのグループ化方法をワークフローに合わせて変更します。
リソースの作成 インストール済みの拡張機能から、VS Code で直接 Azure リソースを作成します。
Azure アプリ/リソースのトラブルシューティング
詳細なログ情報をすばやく見つけて確認し、最近のアクティビティにアクセスし、最近作成したリソースを簡単に管理できます。
ログを見つける。出力チャネルには、ログ、メッセージ、その他の情報などのテキスト情報が表示されます。Ctrl+Shift+U を使用して出力を表示します。
ヒント: より詳細なログ情報は出力チャネルにあります。
リソースにアクセスする。アクティビティログで、最近のアクティビティをすべて表示し、最近作成したリソースにすばやくアクセスします。
次のステップ
- デプロイ - Azure を使用してアプリをクラウドにデプロイする方法を学びます。