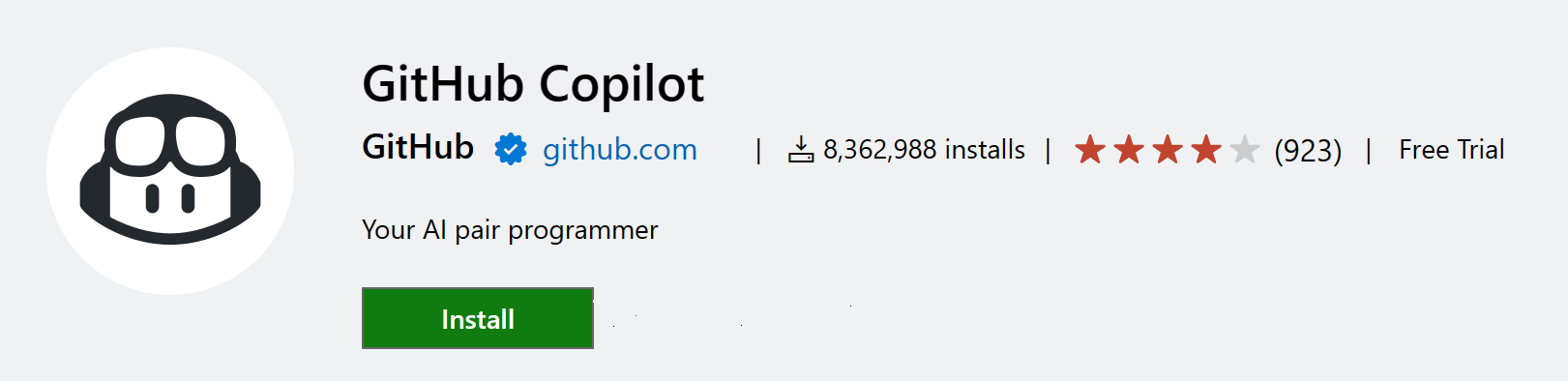Visual Studio Code の Java
Visual Studio Code での Java のサポートは、幅広い拡張機能を通じて提供されます。これらの拡張機能は、コア VS Code のパワーと組み合わせることで、最も一般的な Java 開発手法の多くもサポートする、軽量でパフォーマンスの高いコードエディターを提供します。
この記事では、Java 開発者向けの Visual Studio Code のさまざまな機能の概要を説明します。Visual Studio Code で Java プログラムを編集、実行、デバッグする簡単なチュートリアルについては、以下の「Java の概要チュートリアル」ボタンを使用してください。
概要
VS Code は、コード補完、リファクタリング、リンティング、書式設定、コードスニペットなどの必須言語機能に加えて、便利なデバッグおよびユニットテストのサポートを提供します。VS Code は、Maven、Tomcat、Jetty、Spring Boot などのツールやフレームワークとも統合されています。Visual Studio Code のパワーを活用することで、Java 開発者は、迅速なコード編集と、完全なデバッグおよびテストサイクルに優れたツールを手に入れることができます。以下の機能を求める場合は、Java 作業に最適です。
- 高速、軽量、無料、オープンソース。
- Java だけでなく、他の多くの言語をサポート。
- 複雑な IDE をインストールして学習することなく Java の学習を開始できる。
- 人気のフレームワーク、コンテナーツール、クラウド統合を含む優れたマイクロサービスサポートを提供。
- Visual Studio Live Share などのチームベースのコラボレーション機能を提供。
- IntelliSense およびその他のコード認識編集機能により生産性を向上。
Java 用 Visual Studio Code をインストールする
迅速にセットアップするために、VS Code、Java Development Kit (JDK)、および Microsoft が推奨する拡張機能のコレクションをバンドルしたJava 用コーディングパックを使用することをお勧めします。コーディングパックは、既存の開発環境を修正するためにも使用できます。
Java 用コーディングパックをインストールする - Windows
Java 用コーディングパックをインストールする - macOS
注: Java 用コーディングパックは、Windows および macOS でのみ利用可能です。他のオペレーティングシステムの場合は、JDK、VS Code、および Java 拡張機能を手動でインストールする必要があります。
VS Code をすでにインストールしていて、Java サポートを追加したい場合は、Microsoft が推奨する拡張機能のコレクションであるJava 用拡張機能パックを使用することをお勧めします。
- Language Support for Java™ by Red Hat
- Debugger for Java
- Test Runner for Java
- Maven for Java
- Project Manager for Java
- Visual Studio IntelliCode
Extension Pack for Javaをインストールする
または、人気の Java 拡張機能を自分でインストールして、VS Code に Java 言語サポートを追加することもできます。
VS Code をダウンロード - まだ VS Code をダウンロードしていない場合は、お使いのプラットフォーム (Windows、macOS、Linux) にすばやくインストールしてください。
また、ニーズに合わせて選択できる、他にも人気の Java 拡張機能があります。
- Spring Boot Extension Pack
- Gradle for Java
- Community Server Connectors (Apache Felix、Karaf、Tomcat、Jetty など用)
- Server Connector (Red Hat Servers、例: Wildfly)
- MicroProfile 用拡張機能パック
- CheckStyle
- SonarLint
VS Code の素晴らしい Java コミュニティのおかげで、リストはこれだけではありません。VS Code 内でさらに多くの Java 拡張機能を簡単に検索できます。
- 拡張機能ビューに移動します (⇧⌘X (Windows、Linux Ctrl+Shift+X))。
- "java" と入力して拡張機能リストをフィルタリングします。
このドキュメントでは、これらの Java 拡張機能に含まれる主要な機能の一部を説明します。
注: Java 開発を開始するのに役立つように、Java General プロファイルテンプレートを使用して便利な拡張機能をインストールできます。プロファイルとその機能については、VS Code のプロファイルで詳細を確認できます。
はじめに
注: Windows で VS Code を使用していて、Windows Subsystem for Linux を利用したい場合は、WSL での開発を参照してください。
Java Development Kit (JDK) のインストール
Java Development Kit (JDK) は、Java アプリケーションの開発に使用されるソフトウェア開発環境です。Visual Studio Code 内で Java を実行するには、JDK をインストールする必要があります。Java 用拡張機能パックは Java バージョン 1.8 以降をサポートしています。
次のいずれかのソースから JDK をインストールすることを検討することをお勧めします。
- Amazon Corretto
- Azul Zulu
- Eclipse Adoptium の Temurin
- IBM Semeru Runtimes
- Microsoft Build of OpenJDK
- Oracle Java SE
- Red Hat build of OpenJDK
- SapMachine
注: 複数の JDK がインストールされており、プロジェクトに特定の JDK バージョンを使用する必要がある場合は、プロジェクトのランタイムを構成するを参照してください。Java のプレビュー機能を有効にするには、新しい Java バージョンで VS Code を使用する方法を参照してください。
Java 初心者または VS Code 初心者の開発者向けに、拡張機能にいくつかのヒントを提供しています。Java 用拡張機能パックをインストールしたら、VS Code のコマンドパレットからJava: 初心者向けのヒントコマンドを使用してヒントを表示できます。
コマンドパレットを開き (⇧⌘P (Windows、Linux Ctrl+Shift+P))、"java tips" と入力してコマンドを選択します。
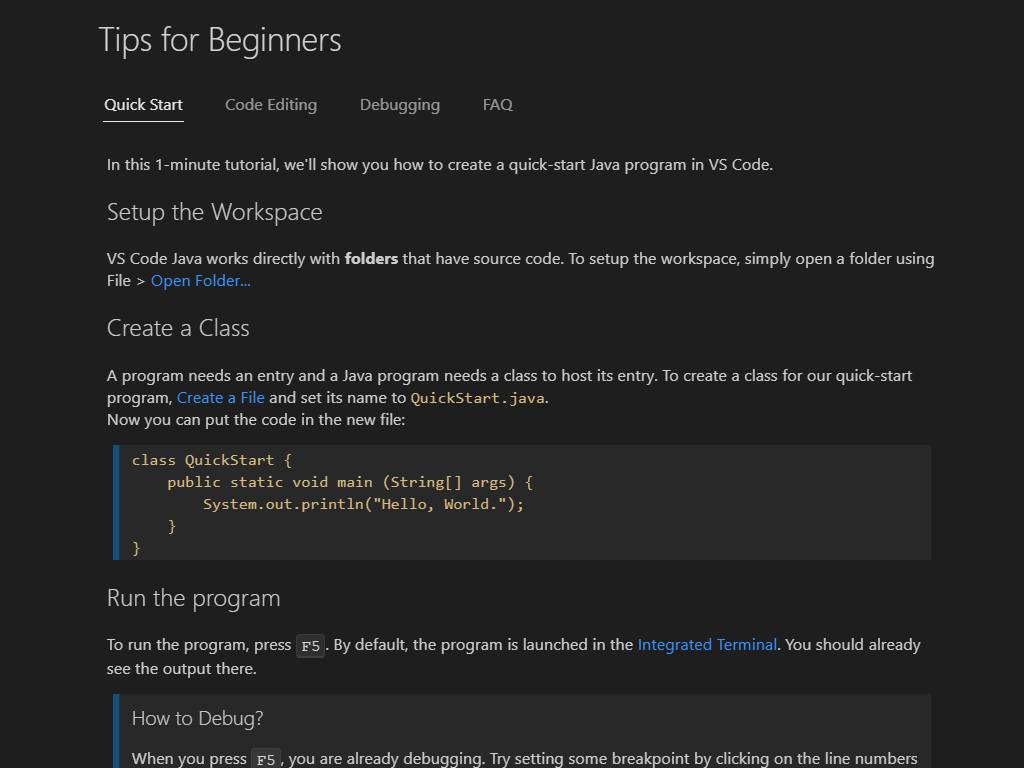
Java ソースファイルの操作
VS Code を使用して、プロジェクトを作成せずに Java ソースファイルを読み書き、実行、デバッグできます。Java 用 VS Code は、軽量モードと標準モードの 2 つのモードをサポートしています。軽量モードは、ソースファイルのみを扱うシナリオに最適です。本格的なプロジェクトで作業する場合は、標準モードが必要になります。必要に応じて、軽量モードから標準モードに簡単に切り替えることができます。詳細については、軽量モードを参照してください。
Java プロジェクトの操作
VS Code で Java を操作するには、次の 3 つのことを理解する必要があります。
- VS Code はワークスペースをどのように処理しますか?
- VS Code は Java をどのように処理しますか?
- VS Code は Java を含むワークスペースをどのように処理しますか?
VS Code ワークスペース
Visual Studio Code では、「ワークスペース」とは、1 つ以上のファイルシステムフォルダー (およびその子) のコレクションと、その「ワークスペース」が VS Code で開かれているときに有効になるすべての VS Code 構成を意味します。VS Code には、「フォルダーワークスペース」と「マルチルートワークスペース」の 2 種類の「ワークスペース」があります。
VS Code でファイルシステムフォルダー (ディレクトリ) を開くと、VS Code によって「フォルダーワークスペース」が提示されます。
「マルチルートワークスペース」は、ファイルシステムの異なる部分にある複数のフォルダー (ディレクトリ) を参照でき、VS Code はワークスペースのフォルダーのコンテンツをファイルエクスプローラーにまとめて表示します。詳細については、マルチルートワークスペースを参照してください。
VS Code の Java プロジェクト
IntelliJ IDEA、NetBeans、Eclipse などの IDE とは対照的に、「Java プロジェクト」の概念は完全に拡張機能によって提供され、基本 VS Code のコア概念ではありません。VS Code で「Java プロジェクト」を操作する場合は、それらのプロジェクトファイルを操作するために必要な拡張機能がインストールされている必要があります。
たとえば、Maven、Eclipse、Gradle Java プロジェクトは、Maven サポートを提供するM2Eclipseと、Eclipse JDT Language Serverを通じて Gradle サポートを提供するBuildshipを利用することにより、Red Hat による Java™ の言語サポートを通じてサポートされます。
Maven for Java を使用すると、Maven Archetypes からプロジェクトを生成し、ワークスペース内のすべての Maven プロジェクトを閲覧し、埋め込みエクスプローラーから Maven ゴールを簡単に実行できます。プロジェクトは、Project Manager for Java 拡張機能でも作成および管理できます。
Visual Studio Code は、Java の概要チュートリアルで説明されているように、Java プロジェクトの外部でスタンドアロンの Java ファイルを操作することもサポートしています。
Java プロジェクトを含む VS Code ワークスペース
必要な Java 拡張機能がインストールされていると仮定すると、Java アーティファクトを含む VS Code ワークスペースを開くと、それらの拡張機能がそれらのアーティファクトを理解し、それらを操作するためのオプションを提示します。
Java プロジェクトのサポートに関する詳細については、Visual Studio Code での Java プロジェクト管理およびJava ビルドツールを参照してください。
編集
コードナビゲーション
Visual Studio Code の Java は、シンボルの検索、ピーク定義、定義への移動などのソースコードナビゲーション機能もサポートしています。Spring Boot Tools 拡張機能は、Spring Boot プロジェクトの強化されたナビゲーションとコード補完サポートを提供します。
VS Code の主要な利点の 1 つは速度です。Java ソースファイルまたはフォルダーを開くと、数秒以内に、軽量モードの助けを借りて、アウトラインビューや、定義へ移動や参照へ移動などのコマンドを使用してコードベースをナビゲートできるようになります。これは、プロジェクトを初めて開く場合に特に役立ちます。
コード補完
IntelliSense は、すべてのファイルで、組み込みモジュールとサードパーティモジュールの両方に対して、インテリジェントなコード補完 (コンテキスト内でのメソッドと変数の提案) を含む言語機能の一般的な用語です。VS Code は、Red Hat による Java™ の言語サポートを通じて Java のコード補完と IntelliSense をサポートしています。また、最もよく使用する可能性のあるものを補完リストの先頭に表示することで、AI を活用した IntelliSense であるIntelliCodeも提供しています。
AI で補完を強化する
GitHub Copilot は、より速く、よりスマートにコードを記述するのに役立つ AI 搭載のコード補完ツールです。GitHub Copilot 拡張機能を VS Code で使用してコードを生成したり、生成されたコードから学習したりできます。
GitHub Copilot は、多数の言語とさまざまなフレームワークで提案を提供し、特に Python、JavaScript、TypeScript、Ruby、Go、C#、および C++ でうまく機能します。
Copilot の使用開始方法については、Copilot ドキュメントで詳しく学ぶことができます。
コードスニペット
Visual Studio Code は、クラス/インターフェース、syserr、sysout、if/else、try/catch、static main メソッドなど、生産性を向上させる幅広い人気のある Java コードスニペットをサポートしています。Java 言語サーバーからの情報を使用して、選択中にコードスニペットのプレビューも提供します。
たとえば、「sout」または「sysout」と入力すると、System.out.println() のコードスニペットが生成されます。
同様に、「main」または「psvm」と入力すると、public static void main(String[] args) {} のコードスニペットが生成されます。
幅広いコードスニペットショートカットと postfix 補完機能をサポートしています。完全なリストについては、コードスニペットを参照してください。VS Code は、さまざまなリファクタリングおよびリンティング機能もサポートしています。
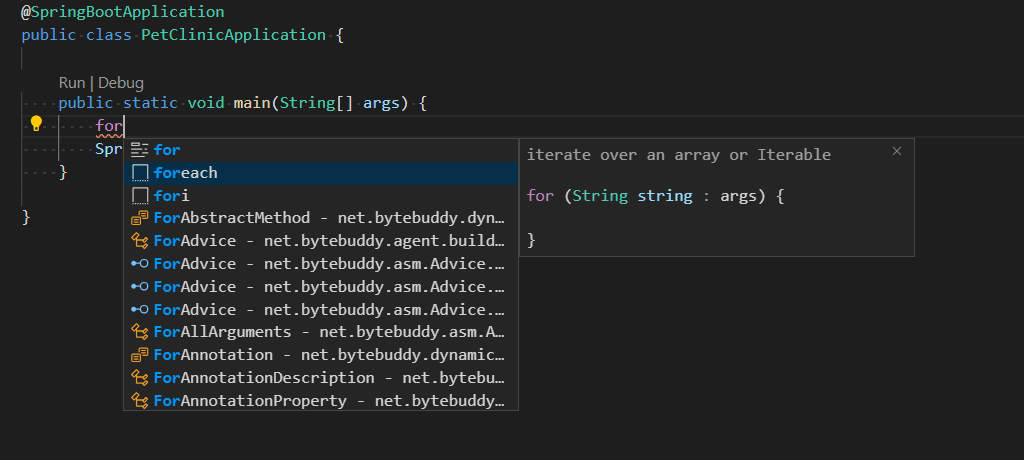
デバッグ
Debugger for Java は、Java Debug Server に基づく軽量の Java デバッガーです。Red Hat による Java™ の言語サポートと連携して、Visual Studio Code 内で Java コードをデバッグできるようにします。
デバッグセッションの開始は簡単です。main() 関数の CodeLens で利用できる実行 | デバッグボタンをクリックするか、F5 を押します。デバッガーは自動的に適切な構成を生成します。
軽量ですが、Java デバッガーは、式評価、条件付きブレークポイント、ホットコード置換などの高度な機能をサポートしています。デバッグ関連の詳細については、Java デバッグを参照してください。
テスト
Test Runner for Java 拡張機能のサポートにより、JUnit および TestNG のテストケースを簡単に実行、デバッグ、管理できます。
テストの詳細については、Java のテストをお読みください。
Spring Boot、Tomcat、Jetty
VS Code で Java の生産性をさらに向上させるために、Spring Boot、Tomcat、Jetty など、最も人気のあるフレームワークやツール用の拡張機能がコミュニティによって作成されています。
Tomcat と Jetty のサポート、および VS Code を使用した他のアプリケーションサーバーの詳細については、アプリケーションサーバーを参照してください。
Spring Boot のサポートはVMwareによって提供されています。さらに、Visual Studio Code での Spring Boot のエクスペリエンスをさらに向上させるために、Microsoft からSpring Initializr Java Support およびSpring Boot Dashboard 拡張機能も提供されています。
VS Code での Spring Boot のサポートの詳細についてはVS Code と Spring Bootを、VS Code から Azure に Spring アプリをデプロイする方法の詳細についてはAzure Web Apps にデプロイまたはAzure Spring Apps にデプロイを参照してください。
次のステップ
VS Code の Java の詳細
- Java の概要
- コード編集とナビゲーション
- Java デバッグ
- Java テスト
- Java プロジェクト管理
- VS Code と Spring Boot
- アプリケーションサーバー
- VS Code と Azure
Visual Studio Code の詳細を読む
- 基本的な編集 - 強力な VS Code エディターについて学習します。
- コード ナビゲーション - ソースコード内をすばやく移動します。
- タスク - プロジェクトのビルドなどにタスクを使用する
- デバッグ - プロジェクトでデバッガーを使用する方法を確認する