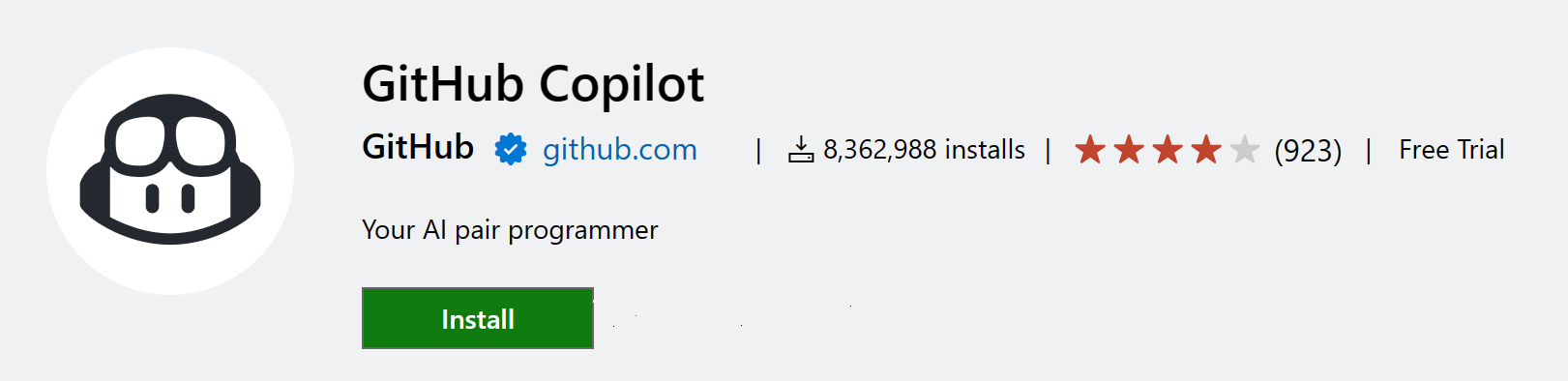Visual Studio Code 用 C/C++
Visual Studio Code の C/C++ サポートは、Windows、Linux、macOS でクロスプラットフォームの C および C++ 開発を可能にする Microsoft C/C++ 拡張機能によって提供されます。*.cpp ファイルを作成すると、この拡張機能は構文ハイライト (色付け)、スマートな補完とホバー (IntelliSense)、エラーチェックなどの機能を追加します。
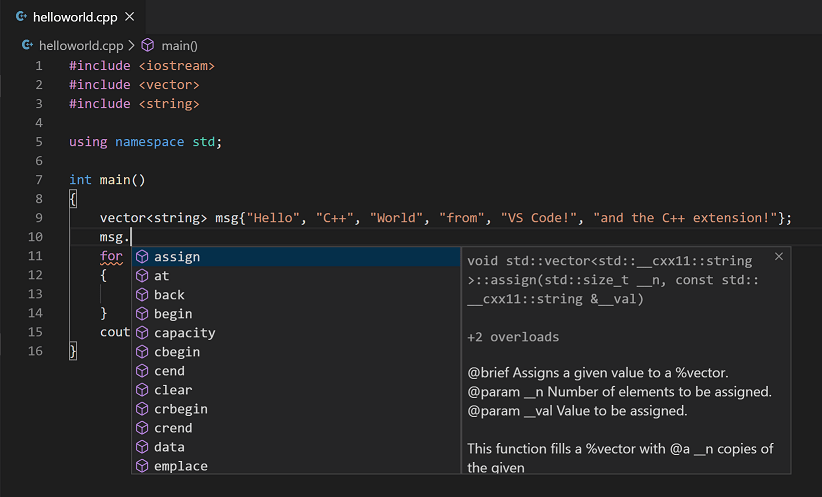
拡張機能をインストールする
- VS Code を開きます。
- アクティビティバーの拡張機能ビューアイコンを選択するか、キーボードショートカット (⇧⌘X (Windows、Linux Ctrl+Shift+X)) を使用します。
'C++'を検索します。- インストールを選択します。
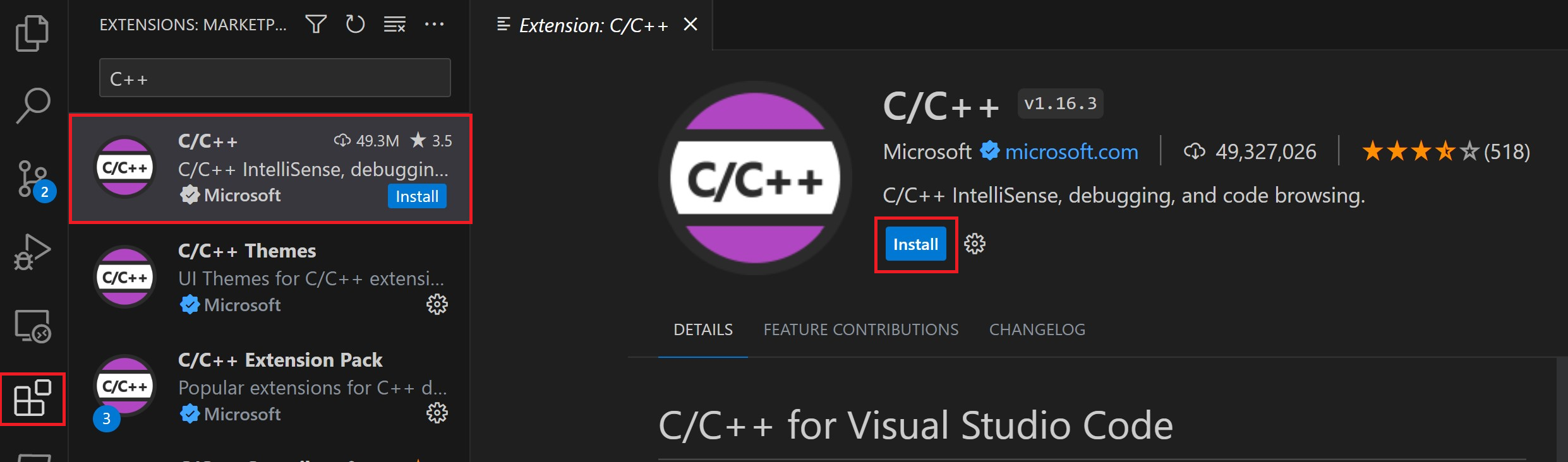
C++ 環境をセットアップする
C++ はコンパイル言語であり、プログラムのソースコードはコンピューターで実行される前に変換 (コンパイル) する必要があります。C/C++ 拡張機能には C++ コンパイラやデバッガは含まれていません。VS Code はエディタとして開発ワークフローにコマンドラインツールを使用するためです。これらのツールをインストールするか、コンピューターにすでにインストールされているツールを使用する必要があります。
コンパイラがインストールされているか確認する
注: 学術または職場の開発環境で、C++ コンパイラとデバッガがすでに提供されている場合があります。推奨される C++ ツールセット (コンパイラ、デバッガ、プロジェクトシステム、リンター) のインストールに関するガイダンスについては、講師または同僚に確認してください。
一部のプラットフォームにプレインストールされている一般的なコンパイラは、Linux の GNU コンパイラコレクション (GCC) と、macOS の Xcode を使用した Clang ツールです。
すでにインストールされているか確認するには
-
(⌃⇧` (Windows、Linux Ctrl+Shift+`)) を使用して、新しい VS Code ターミナルウィンドウを開きます。
-
GCC コンパイラ
g++を確認するには、次のコマンドを使用します。g++ --versionまたは、Clang コンパイラ
clangの場合はこのコマンドを使用します。clang --version
出力には、コンパイラのバージョンと詳細が表示されるはずです。どちらも見つからない場合は、C/C++ 拡張機能がそれを見つけられるように、コンパイラの実行ファイルがプラットフォームのパス (Windows では %PATH、Linux と macOS では $PATH) にあることを確認してください。それ以外の場合は、以下のセクションの手順に従ってコンパイラをインストールしてください。
コンパイラのインストール
コンパイラがインストールされていない場合は、インストールチュートリアルに従ってください。
Windows:
Linux:
macOS:
注: 組み込みのコンパイル、デバッグ、プロジェクトテンプレート (ファイル > 新しいプロジェクト) を備えたフル機能の統合開発環境 (IDE) を希望する場合は、Visual Studio Community エディションなど、多くのオプションが利用可能です。
例: Windows に MinGW-x64 をインストールする
プロセスを理解するために、MSYS2 を介して Mingw-w64 をインストールしましょう。Mingw-w64 は、Windows で人気のある無料のツールセットです。これは、GCC、Mingw-w64、およびその他の役立つ C++ ツールとライブラリの最新のネイティブビルドを提供します。
-
MinGW インストーラーへのこの直接リンクを使用してダウンロードします。
-
インストーラーを実行し、インストールウィザードの手順に従います。MSYS2 には 64 ビット版 Windows 8.1 以降が必要です。
-
ウィザードで、希望のインストールフォルダーを選択します。このディレクトリを後で記録しておきます。ほとんどの場合、推奨されるディレクトリで問題ありません。スタートメニューのショートカット設定に進んだ場合も同様です。完了したら、MSYS2 を今すぐ実行するのチェックボックスがオンになっていることを確認し、完了を選択します。MSYS2 ターミナルウィンドウが自動的に開きます。
-
このターミナルで、次のコマンドを実行して MinGW-w64 ツールチェーンをインストールします。
pacman -S --needed base-devel mingw-w64-ucrt-x86_64-toolchain -
利用可能なパッケージのリストが表示されます。
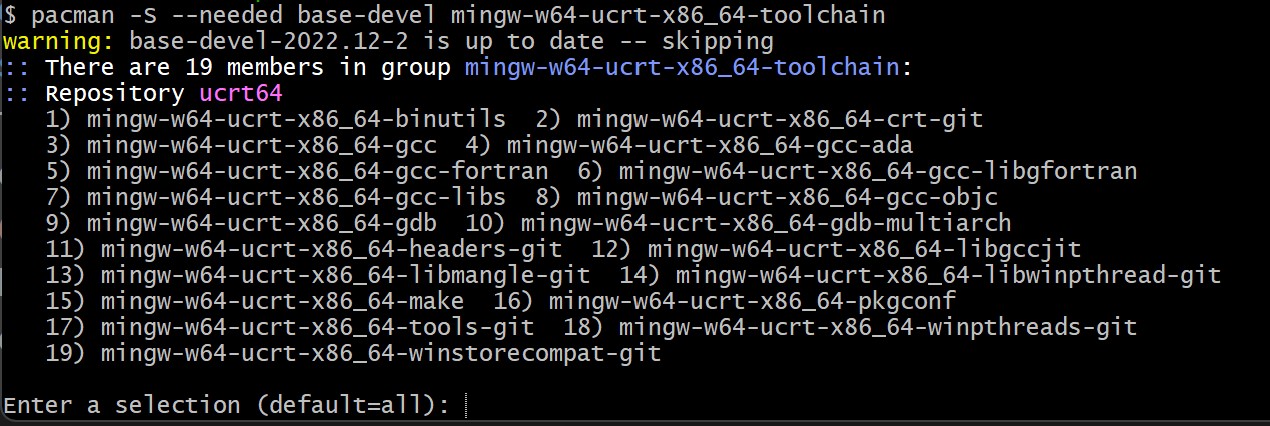
-
Enter を押して、
toolchainグループのデフォルトのパッケージ数を受け入れます。 -
インストールを続行するかどうかを尋ねられたら、
Yと入力します。 -
次の手順を使用して、MinGW-w64
binフォルダーのパスを Windows のPATH環境変数に追加します。- Windows の検索バーに「設定」と入力して、Windows の設定を開きます。
- 「アカウントの環境変数を編集」を検索します。
- ユーザー変数で、
Path変数を選択し、編集を選択します。 - 新規を選択し、インストールプロセス中に記録した MinGW-w64 のインストール先フォルダーをリストに追加します。デフォルトのインストール手順を選択した場合、パスは
C:\msys64\ucrt64\binです。 - OKを選択し、環境変数ウィンドウで再度OKを選択して、
PATH環境変数を更新します。更新されたPATH環境変数を有効にするには、すべてのコンソールウィンドウを再度開く必要があります。
-
MinGW-w64 ツールが正しくインストールされ、利用可能であることを確認するには、新しいコマンドプロンプトを開いて入力します。
gcc --version g++ --version gdb --versionインストールされている GCC、g++、および GDB のバージョンを示す出力が表示されるはずです。そうでない場合は、PATH エントリがコンパイラツールがある Mingw-w64 バイナリの場所と一致しているか、トラブルシューティングのセクションを参照してください。
「Hello World」アプリを作成する
コンパイラが正しくインストールおよび構成されていることを確認するために、「Hello World」C++ プログラムを作成しましょう。
C++ ファイルを作成する
-
Windows では、Windows コマンドプロンプトを起動します (Windows の検索バーに「Windows コマンドプロンプト」と入力します)。macOS と Linux では、ターミナルでこれらのコマンドを入力できます。
-
次のコマンドを実行します。これにより、すべての VS Code プロジェクトを配置できる
projectsという空のフォルダーが作成されます。次のコマンドは、helloworldというサブフォルダーを作成し、そこに移動します。そこから、codeコマンドを使用してhelloworldを VS Code で直接開きます。mkdir projects cd projects mkdir helloworld cd helloworld code .「code .」コマンドは、現在の作業フォルダーで VS Code を開きます。これが「ワークスペース」になります。作成したフォルダーであるため、はい、作成者を信頼しますを選択してワークスペースの信頼ダイアログを受け入れます。
-
次に、ファイルエクスプローラーの新しいファイルボタンまたはファイル > 新しいファイルコマンドで、
helloworld.cppという新しいファイルを作成します。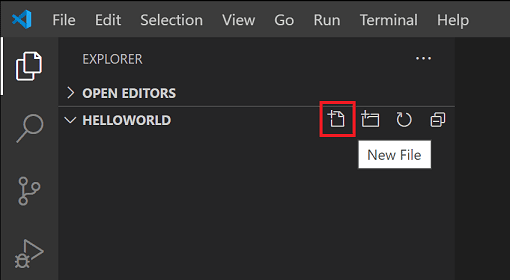
Hello World ソースコードを追加する
次のソースコードを貼り付けます。
#include <iostream>
int main()
{
std::cout << "Hello World" << std::endl;
}
ファイルを保存するには、⌘S (Windows、Linux Ctrl+S) を押します。メインのファイルメニューで自動保存をチェックすることで、ファイルの変更を自動的に保存する自動保存を有効にすることもできます。
helloworld.cpp を実行する
-
helloworld.cppが開かれており、エディタでアクティブなファイルであることを確認します。 -
エディターの右上隅にある再生ボタンを押します。

-
システムで検出されたコンパイラのリストから「C/C++: g++.exe ビルドとアクティブなファイルのデバッグ」を選択します。

helloworld.cppを初めて実行するときにのみ、コンパイラを選択するように求められます。このコンパイラは、tasks.jsonファイルで「デフォルト」コンパイラとして設定されます。 -
ビルドが成功すると、統合されたターミナルに「Hello World」が表示されるはずです。

おめでとうございます!VS Code で初めての C++ プログラムを実行しました!次のステップは、次のセクションのチュートリアルのいずれかを使用して、IntelliSense、コードナビゲーション、ビルド構成、デバッグなどの Microsoft C/C++ 拡張機能の言語機能についてさらに学ぶことです。
チュートリアル
環境ごとのチュートリアルで C++ と VS Code を開始する
- MinGW を介した Windows 上の GCC
- Windows 上の Microsoft C++
- Linux 上の GCC
- Windows Subsystem For Linux 上の GCC
- macOS 上の Clang/LLVM
- Linux 上の CMake Tools
ドキュメント
Microsoft C/C++ 拡張機能の使用に関する詳細なドキュメントは、VS Code ウェブサイトのC++ セクションで確認できます。そこには以下の記事があります。
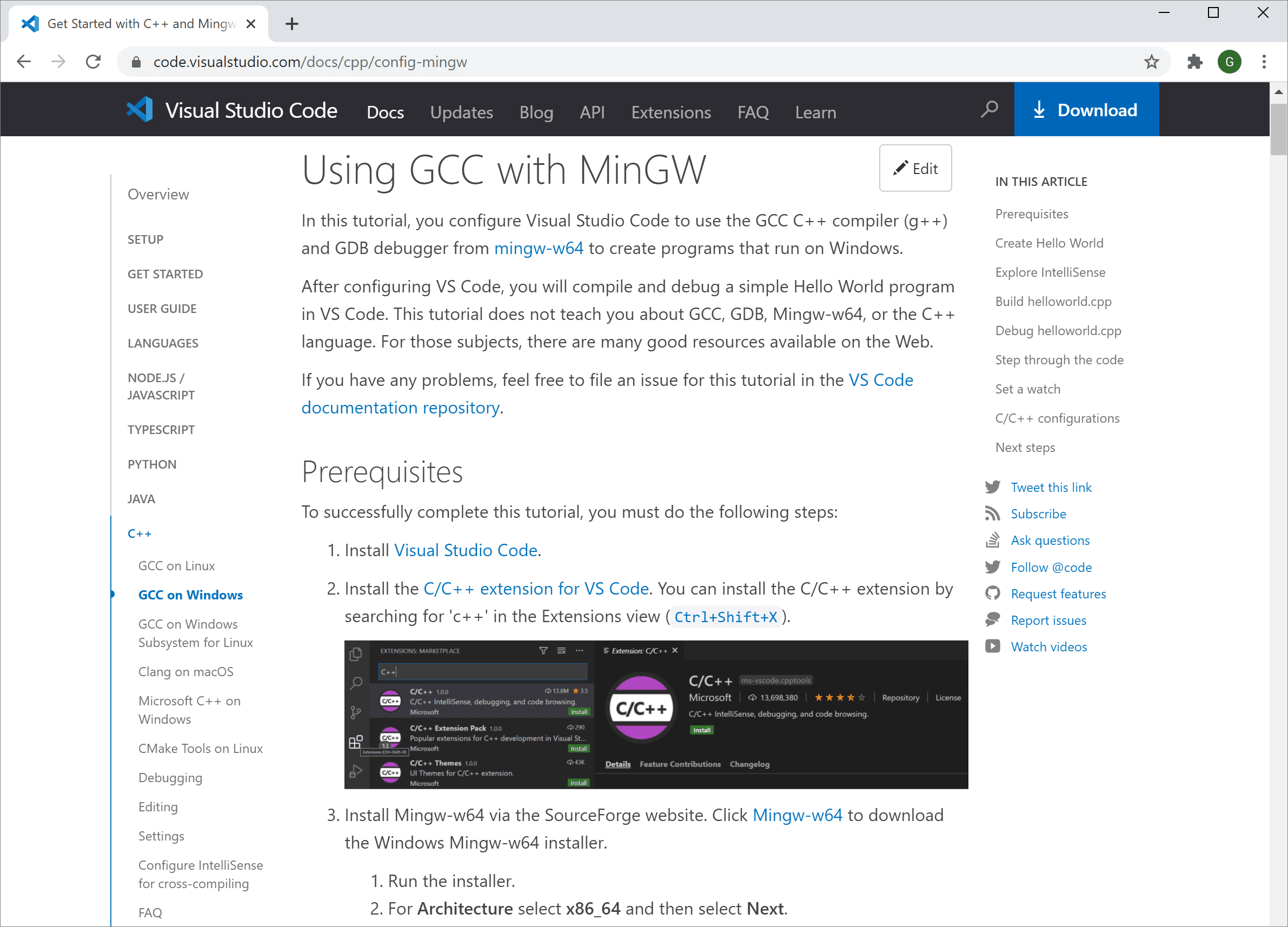
リモート開発
VS Code と C++ 拡張機能はリモート開発をサポートしており、SSH を介してリモートマシンや VM、Docker コンテナ内、またはWindows Subsystem for Linux (WSL) で作業できます。
リモート開発のサポートをインストールするには
- VS Code のリモート開発拡張機能パックをインストールします。
- リモートソースファイルが WSL でホストされている場合は、WSL 拡張機能を使用します。
- SSH でリモートマシンに接続する場合は、Remote - SSH 拡張機能を使用します。
- リモートソースファイルがコンテナ (例: Docker) でホストされている場合は、Dev Containers 拡張機能を使用します。
AI で補完を強化する
GitHub Copilot は、より速く、よりスマートにコードを記述するのに役立つ AI 搭載のコード補完ツールです。GitHub Copilot 拡張機能を VS Code で使用してコードを生成したり、生成されたコードから学習したりできます。
GitHub Copilot は、多数の言語とさまざまなフレームワークで提案を提供し、特に Python、JavaScript、TypeScript、Ruby、Go、C#、および C++ でうまく機能します。
Copilot の使用開始方法については、Copilot ドキュメントで詳しく学ぶことができます。
フィードバック
Microsoft C/C++ 拡張機能で問題が発生したり、提案がある場合は、GitHub で問題と提案を報告してください。まだフィードバックを提供していない場合は、この簡単なアンケートに回答できます。