VS Code で Jupyter カーネルを管理する
Visual Studio Code のノートブックのカーネルピッカーは、ノートブックで特定のカーネルを選択するのに役立ちます。ノートブックの右上にある「カーネルを選択」をクリックするか、コマンドパレットで「ノートブック: ノートブックカーネルを選択」コマンドを使用して、カーネルピッカーを開くことができます。
カーネルピッカーを開くと、VS Code は最近使用した (MRU) カーネルを表示します。

注: 以前のバージョンの VS Code (バージョン <1.76) では、VS Code はデフォルトですべて利用可能なカーネルを表示していました。
他のカーネルを表示するには、「別のカーネルを選択...」をクリックします。既存のすべてのカーネルはカーネルソースオプションに分類され、これらのソースは Jupyter 拡張機能によってすぐにサポートされています。
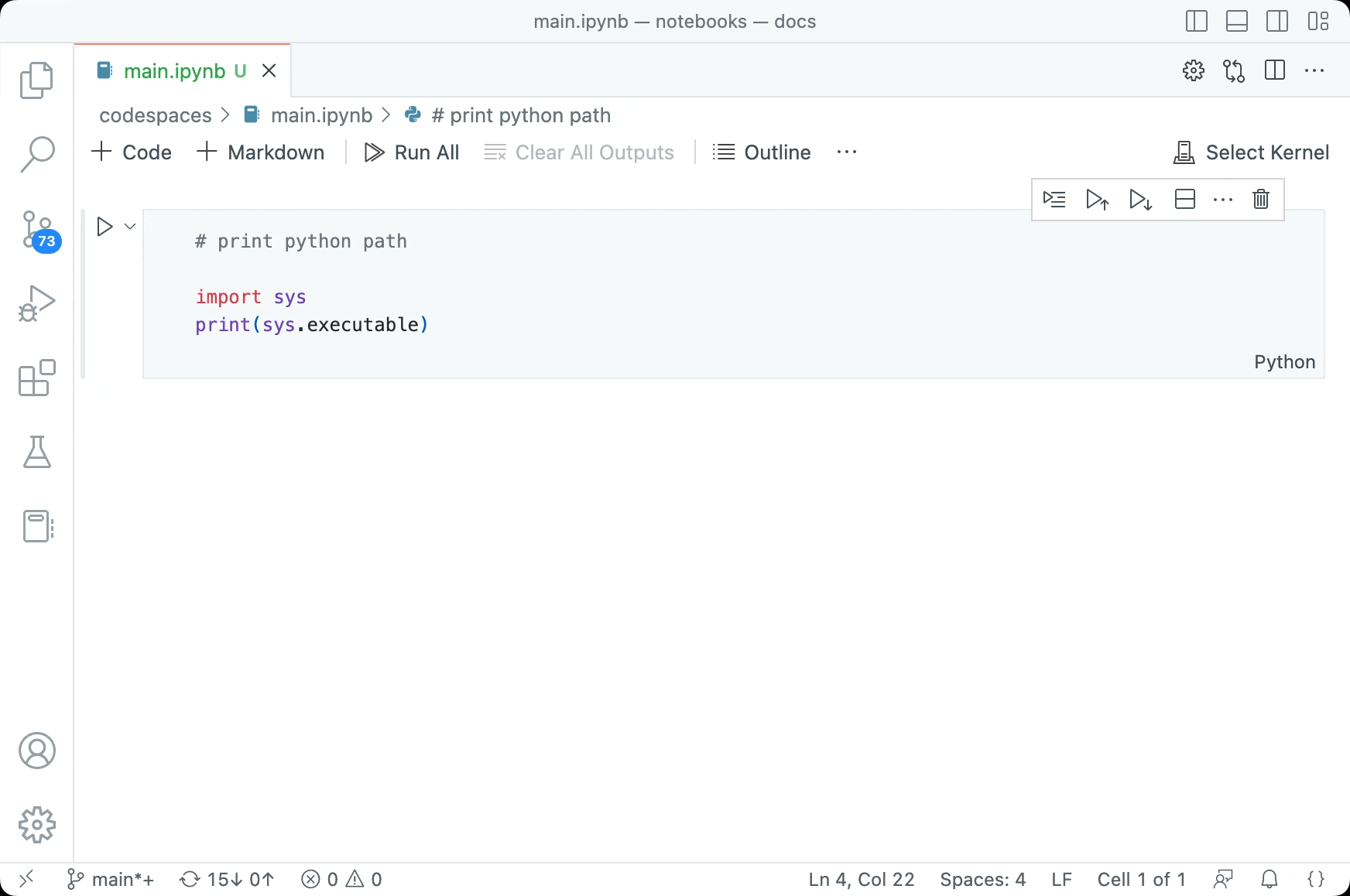
デフォルトでは、VS Code は以前にノートブックで使用したものを推奨しますが、以下に示すように、他の Jupyter カーネルに接続することもできます。VS Code は、ノートブックで最後に選択したカーネルも記憶し、次回ノートブックを開いたときに自動的に選択します。
Jupyter カーネル
Jupyter カーネルカテゴリには、VS Code が動作している計算システム (デスクトップ、GitHub Codespaces、リモートサーバーなど) のコンテキストで検出するすべての Jupyter カーネルがリストされます。各 Jupyter カーネルには Jupyter カーネル仕様 (Jupyter kernelspec) があり、これにはカーネルの詳細 (名前、説明、カーネルとしてプロセスを起動するために必要な CLI 情報) を含む JSON ファイル (kernel.json) が含まれています。
Python 環境
Python 環境カテゴリには、VS Code が動作している計算システム (デスクトップ、Codespaces、リモートサーバーなど) から検出する Python 環境がリストされます。IPyKernel がインストールされているかどうかにかかわらず、すべての Python 環境がタイプ別 (conda、venv など) にグループ化されて表示されます。
注: 使用したい Python 環境に jupyter をインストールする必要はありません。Python プロセスをカーネルとして起動し、ノートブックに対してコードを実行するために必要なのは IPyKernel パッケージだけです (
pip install ipykernel)。詳細については、Jupyter 拡張機能の wiki を参照してください。
既存の Jupyter サーバー
既存の Jupyter サーバーカテゴリには、以前に接続されたリモート Jupyter サーバーがリストされます。このオプションを使用して、リモートまたはローカルで実行されている既存の Jupyter サーバーに接続することもできます。Jupyter サーバーの URL (例: http://<ip-address>:<port>/?token=<token>) を見つけて、実行中の Jupyter サーバーの URL を入力してくださいオプションに貼り付けると、リモートサーバーに接続し、そのサーバーを使用してノートブックに対してコードを実行できます。

リモートサーバーを起動する際は、次の点に注意してください。
- すべてのオリジンを許可する (例:
--NotebookApp.allow_origin='*') ことで、サーバーに外部からアクセスできるようにします。 - ノートブックをすべての IP (
--NotebookApp.ip='0.0.0.0') でリッスンするように設定します。
接続されると、すべてのアクティブな Jupyter セッションがこのリストに表示されます。
サーバーのカーネルスペックから新しいセッションを作成するには、次の手順を実行します。
- 「ノートブック: ノートブックカーネルを選択」コマンドを実行します。
- 「別のカーネルを選択」を選択します。
- 「既存の Jupyter サーバー」を選択します。
- サーバーを選択します。
Codespaces Jupyter サーバー
Codespace に接続カテゴリには、GitHub Codespaces を利用したリモート Jupyter サーバーを使用できる特殊なタイプの Jupyter サーバーが含まれています。GitHub Codespaces は、毎月最大 60 時間無料で利用できるクラウド リソースです。Codespaces Jupyter サーバーを使用するには、次の手順を実行します。
-
GitHub Codespaces 拡張機能をインストールします。
注: VS Code for the Web (vscode.dev または github.dev) を使用している場合、この拡張機能は既にインストールされています。また、Jupyter 拡張機能もインストールされていることを確認してください。
-
コマンドパレット (⇧⌘P (Windows、Linux Ctrl+Shift+P)) に移動し、Codespaces: サインインを選択し、Codespaces にサインインする手順に従います。
-
ノートブックの右上隅にある「カーネルを選択」をクリックしてカーネルピッカーを開き、「Codespace に接続」を選択します。
ヒント: 「Codespace に接続」オプションが表示されない場合は、コマンドパレット (⇧⌘P (Windows、Linux Ctrl+Shift+P)) に移動し、「開発者: ウィンドウをリロード」を選択してウィンドウをリロードし、もう一度試してください。
必須ではありませんが、GitHub Codespaces ページですべての Codespaces と Codespaces Jupyter サーバーを管理することもできます。詳細については、GitHub Codespaces ドキュメントを参照してください。
カーネルオプションの追加
マシンに Jupyter カーネルや Python 環境がない場合、VS Code はセットアップをサポートできます。コマンドパレット (⇧⌘P (Windows、Linux Ctrl+Shift+P)) に移動し、「Python: 環境を作成」を選択し、プロンプトに従ってください。Azure Machine Learning などの追加の拡張機能をインストールすることで、カーネルを選択する別の方法を追加することもできます。
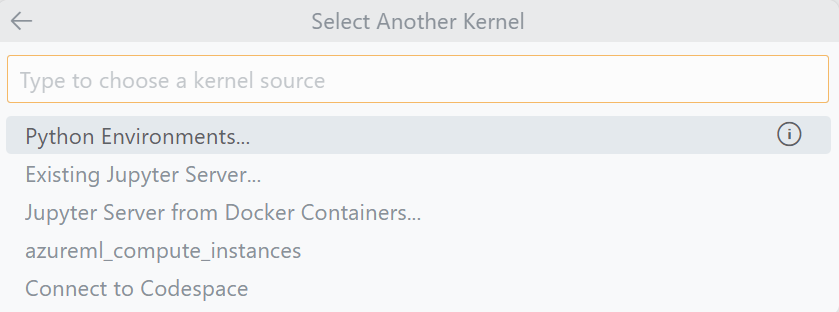
質問またはフィードバック
当社のエンジニアリングチームによって積極的に監視および管理されているリポジトリにイシューを作成することで、機能リクエストを追加したり、問題を報告したりすることができます。