ナビゲートと編集
この概要で説明されているナビゲーションおよび編集ツールは、Visual Studio Code での C# 開発エクスペリエンスを向上させるための軽量な拡張機能である C# Dev Kit 拡張機能によって有効になります。
コードナビゲーション
アウトライン ビューを使用すると、現在のファイル内のメンバーを簡単にナビゲートできます。C# Dev Kit 拡張機能をインストールすると、ソリューション エクスプローラー ビューも利用できます。このビューは、コマンドラインとエディターを切り替えることなく、より大きなソリューションに含まれるプロジェクトを追加、管理、変更するのに役立ちます。
定義へ移動
定義へ移動機能は、型またはメンバーのソースまたはファイルに移動し、結果を新しいタブで開きます。キーボードユーザーの場合は、シンボル名のどこかにテキストカーソルを置き、F12を押します。マウスユーザーの場合は、シンボル名を右クリックしてコンテキストメニューから定義へ移動を選択するか、シンボル名をCtrl+クリックします。Ctrl+Alt+クリックを使用して、定義をサイドで開くこともできます。
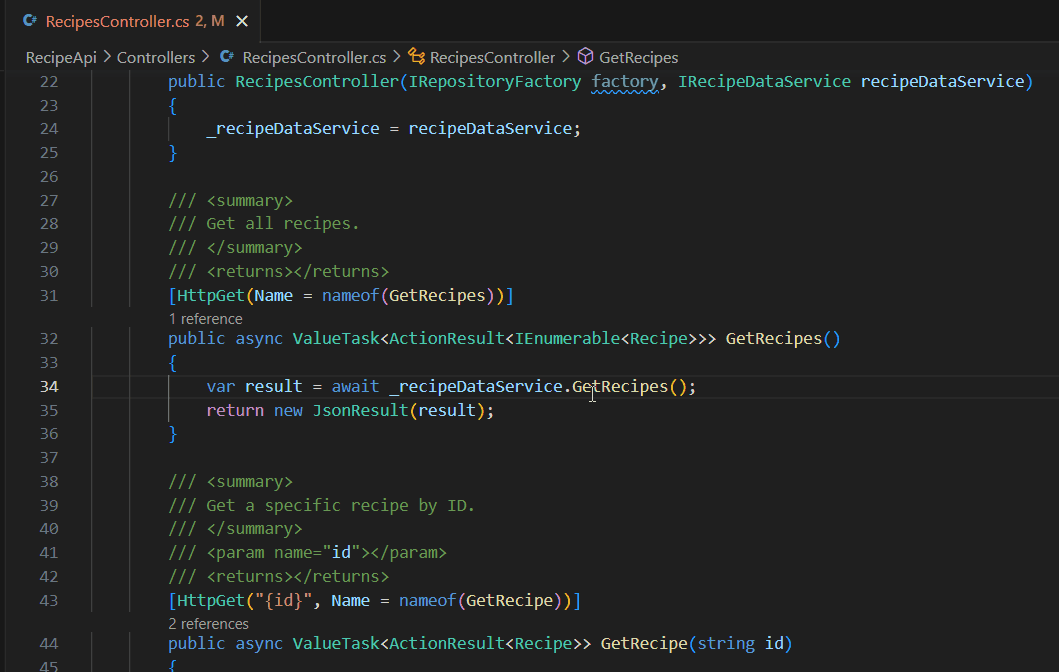
定義をピーク
定義を Peek機能を使用すると、シンボルがどのように定義されているかをすばやく確認できます。この機能は、ピークウィンドウ内に定義付近の数行のコードを表示するため、現在の場所から移動することなく確認できます。
シンボルの定義をピークするには、ソースコード内のどこかでそのシンボルが使用されている場所にカーソルを置き、⌥F12 (Windows Alt+F12, Linux Ctrl+Shift+F10)を押します。または、コンテキストメニューから定義を Peekを選択することもできます (右クリックして、Peek > 定義を Peekを選択します)。
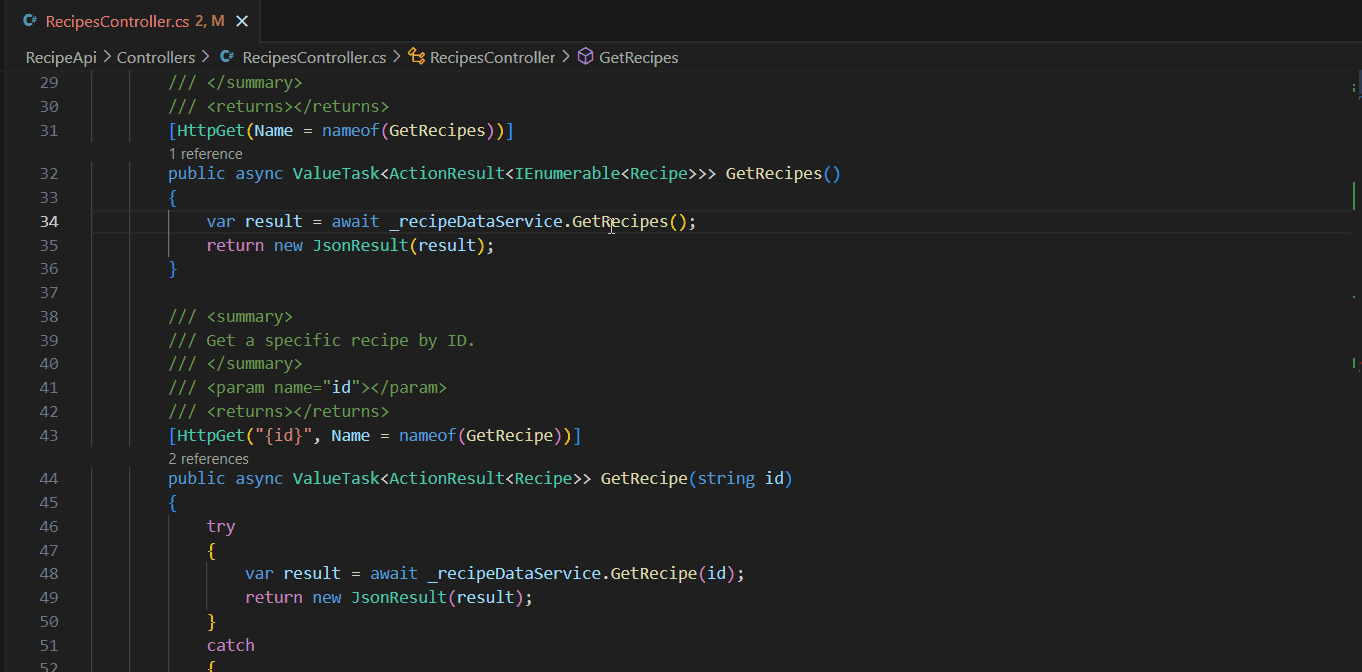
実装を Peek
実装を Peek機能を使用すると、クラス、メソッド、またはシンボルがどのように、どこで実装されているかをすばやくインラインで確認できます。
実装場所のリストを表示するには、ソースコード内のどこかでそのシンボルが使用されている場所にカーソルを置き、⇧⌘F12 (Windows、Linux Ctrl+Shift+F12)を押します。または、コンテキストメニューから実装を Peekを選択することもできます (右クリックして、Peek > 実装を Peekを選択します)。
参照を Peek
参照を Peek機能を使用すると、選択したシンボルがコードで参照されているソースのインラインリストを取得できます。ソースコード内のどこかでそのシンボルが使用されている場所にカーソルを置き、右クリックして、Peek > 参照を Peekを選択します。

コードスニペットの折りたたみまたは展開
ソースコードをより見やすくするために、エディターのガターにカーソルを合わせると、表示されるキャレットを使用してコードスニペットを折りたたんだり展開したりできます。
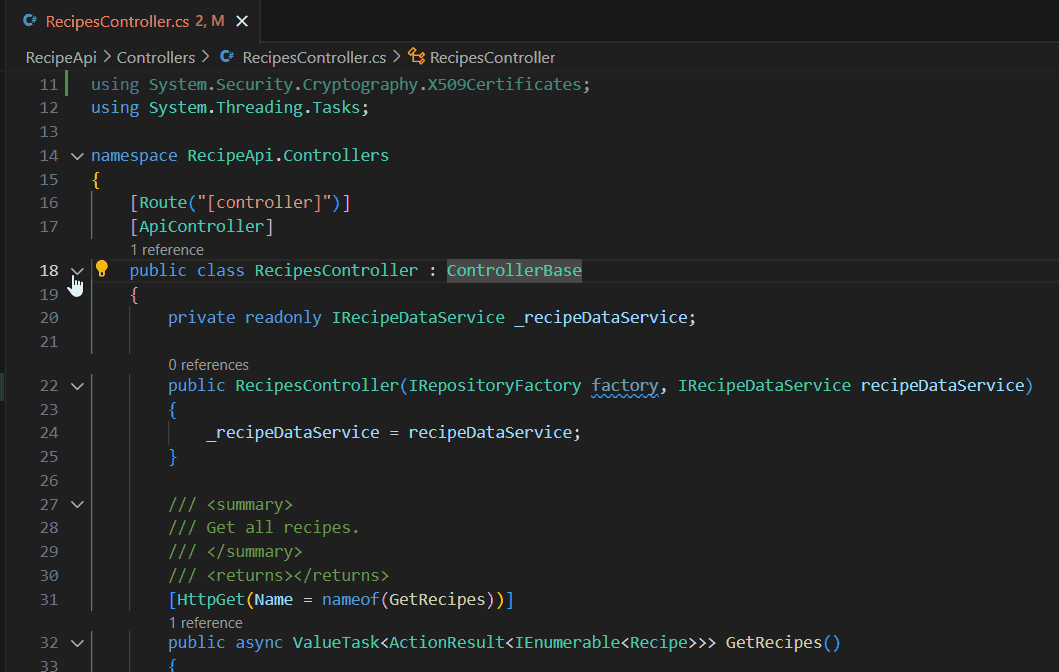
スマート選択
スマート選択 (セマンティック選択) を使用すると、ソースコード内のキャレット位置のセマンティック情報に基づいて選択範囲を拡大または縮小できます。
- 選択範囲を拡大するには、⌃⇧⌘→ (Windows、Linux Shift+Alt+Right)を使用します。
- 選択範囲を縮小するには、⌃⇧⌘← (Windows、Linux Shift+Alt+Left)を使用します。
インレイヒント
インレイヒントは、コード要素に関する追加情報を提供するために、コード内にインラインで表示される控えめな注釈です。C# では、これらのヒントは呼び出しサイトでのパラメーター名、変数の型情報、およびコードを定義に移動することなく読みやすくするその他の役立つ詳細を表示できます。これらのヒントは、複数のパラメーターを持つメソッドを扱う場合や、型推論によって変数の型がわかりにくくなる場合に特に役立ちます。
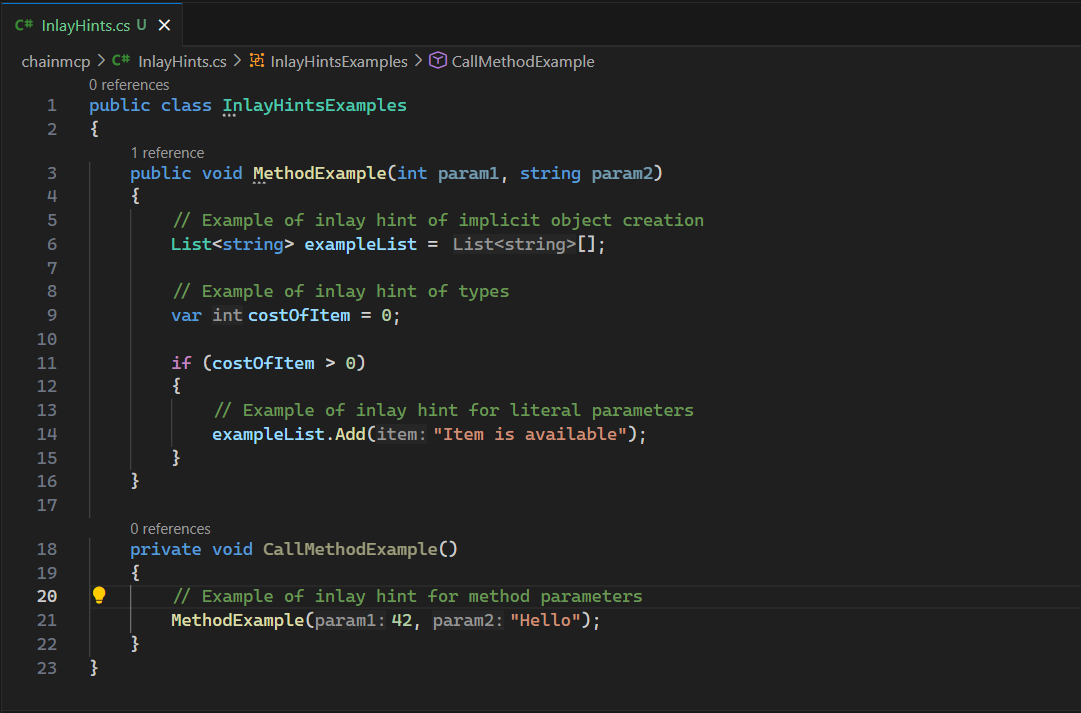
有効または無効にしたいインレイヒントを変更するには、csharp.inlayHints設定を表示します。