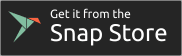Linux での Visual Studio Code
インストール
-
Linux ディストリビューション向け Visual Studio Code をダウンロードしてインストールする
注VS Codeは毎月リリースされ、新しいリリースが利用可能になると自動更新をサポートします。
-
Git、Node.js、TypeScript、言語ランタイムなどをインストールします。
-
Visual Studio Marketplace から VS Code 拡張機能をインストールする
お気に入りの言語用のテーマ、フォーマッター、言語拡張機能、デバッガーなどで VS Code をカスタマイズします。
-
ヒント
Copilot サブスクリプションをお持ちでない場合は、Copilot Free プランにサインアップすると Copilot を無料で利用でき、補完とチャット対話に毎月の制限が適用されます。
-
VS Code のユーザーインターフェイスと主要な機能を発見しましょう。
Linux に VS Code をインストールする
Debian および Ubuntu ベースのディストリビューション
-
Debian/Ubuntu ベースのディストリビューションに Visual Studio Code をインストールする最も簡単な方法は、.deb パッケージ (64 ビット) をダウンロードしてインストールすることです。利用可能な場合はグラフィカルなソフトウェアセンターを使用するか、コマンドラインで
sudo apt install ./<file>.deb # If you're on an older Linux distribution, you will need to run this instead: # sudo dpkg -i <file>.deb # sudo apt-get install -f # Install dependencies注その他のバイナリは、VS Code ダウンロードページでも入手できます。
.deb パッケージをインストールすると、システムのパッケージマネージャーを使用して自動更新を有効にするために、apt リポジトリと署名キーのインストールを求めるプロンプトが表示されます。
-
非対話型ターミナルなどで apt リポジトリと署名キーを自動的にインストールするには、まず次のコマンドを実行します。
echo "code code/add-microsoft-repo boolean true" | sudo debconf-set-selections -
apt リポジトリを手動でインストールするには
-
署名キーをインストールするには、次のスクリプトを実行します。
sudo apt-get install wget gpg wget -qO- https://packages.microsoft.com/keys/microsoft.asc | gpg --dearmor > microsoft.gpg sudo install -D -o root -g root -m 644 microsoft.gpg /usr/share/keyrings/microsoft.gpg rm -f microsoft.gpg -
上流のパッケージリポジトリへの参照を追加するには、次の内容で
/etc/apt/sources.list.d/vscode.sourcesファイルを作成します。Types: deb URIs: https://packages.microsoft.com/repos/code Suites: stable Components: main Architectures: amd64,arm64,armhf Signed-By: /usr/share/keyrings/microsoft.gpg -
最後に、パッケージキャッシュを更新してパッケージをインストールします。
sudo apt install apt-transport-https sudo apt update sudo apt install code # or code-insiders
-
手動による署名プロセスと使用する公開システムのため、Debian リポジトリは最大 3 時間遅延し、VS Code の最新バージョンをすぐに取得できない場合があります。
RHEL、Fedora、および CentOS ベースのディストリビューション
現在、RHEL、Fedora、または CentOS ベースのディストリビューション向けに安定版の 64 ビット VS Code を yum リポジトリで提供しています。
-
次のスクリプトを実行して、キーと yum リポジトリをインストールします。
sudo rpm --import https://packages.microsoft.com/keys/microsoft.asc echo -e "[code]\nname=Visual Studio Code\nbaseurl=https://packages.microsoft.com/yumrepos/vscode\nenabled=1\nautorefresh=1\ntype=rpm-md\ngpgcheck=1\ngpgkey=https://packages.microsoft.com/keys/microsoft.asc" | sudo tee /etc/yum.repos.d/vscode.repo > /dev/null -
次に、パッケージキャッシュを更新し、
dnf(Fedora 22 以降) を使用してパッケージをインストールします。dnf check-update sudo dnf install code # or code-insidersまたは、古いバージョンでは
yumを使用します。yum check-update sudo yum install code # or code-insiders
手動による署名プロセスと使用する公開システムのため、yum リポジトリは最大 3 時間遅延し、VS Code の最新バージョンをすぐに取得できない場合があります。
Snap
VS Code は、Snap Store で Snap パッケージとして正式に配布されています。
次のコマンドを実行してインストールできます。
sudo snap install --classic code # or code-insiders
インストールすると、Snap デーモンがバックグラウンドで VS Code の自動更新を処理します。新しい更新が利用可能になると、製品内更新通知が表示されます。
Linux ディストリビューションで snap が利用できない場合は、設定に役立つsnapd のインストールガイドを確認してください。
公式 Snap ドキュメントから snaps について詳しく学習してください。
openSUSE および SLE ベースのディストリビューション
前述の yum リポジトリは、openSUSE および SLE ベースのシステムでも機能します。
-
次のスクリプトを実行して、キーと yum リポジトリをインストールします。
sudo rpm --import https://packages.microsoft.com/keys/microsoft.asc echo -e "[code]\nname=Visual Studio Code\nbaseurl=https://packages.microsoft.com/yumrepos/vscode\nenabled=1\nautorefresh=1\ntype=rpm-md\ngpgcheck=1\ngpgkey=https://packages.microsoft.com/keys/microsoft.asc" |sudo tee /etc/zypp/repos.d/vscode.repo > /dev/null -
次に、パッケージキャッシュを更新し、次のコマンドを使用してパッケージをインストールします。
sudo zypper install code
Arch Linux 用 AUR パッケージ
VS Code 用のコミュニティがメンテナンスしているArch User Repository パッケージがあります。
AUR からのインストールに関する詳細については、次の Wiki エントリを参照してください。AUR パッケージのインストール。
NixOS 用 Nix パッケージ (または Nix パッケージマネージャーを使用するすべての Linux ディストリビューション)
nixpkgs リポジトリに、コミュニティがメンテナンスしているVS Code Nix パッケージがあります。
Nix を使用してインストールするには
-
config.nixでallowUnfreeオプションを true に設定します。 -
次のコマンドを実行します。
nix-env -i vscode
.rpm パッケージを手動でインストールする
VS Code .rpm パッケージ (64 ビット) を手動でダウンロードしてインストールできますが、上記のリポジトリがインストールされていないと自動更新は機能しません。
ダウンロード後、.rpm パッケージはパッケージマネージャーを使用してインストールできます。たとえば、dnf を使用します。
sudo dnf install <file>.rpm
その他のバイナリは、VS Code ダウンロードページでも入手できます。
更新
VS Code は毎月出荷され、リリースノートを確認することで新しいリリースがいつ利用可能になったかを確認できます。VS Code リポジトリが正しくインストールされている場合、システムのパッケージマネージャーはシステムの他のパッケージと同じ方法で自動更新を処理します。
Snap パッケージの場合、更新は自動的にバックグラウンドで実行されます。
VS Code をデフォルトのテキストエディターとして設定する
xdg-open
xdg-open で使用されるテキストファイル (text/plain) のデフォルトのテキストエディターは、次のコマンドで設定できます。
xdg-mime default code.desktop text/plain
Debian alternatives システム
Debian ベースのディストリビューションでは、MIME タイプを気にすることなく、Debian alternatives システムを使用してデフォルトのエディターを設定できます。これには、次のコマンドを実行して code を選択します。
sudo update-alternatives --set editor /usr/bin/code
VS Code がデフォルトの editor の代替として表示されない場合は、登録する必要があります。
sudo update-alternatives --install /usr/bin/editor editor $(which code) 10
カスタムタイトルバーを使用する
カスタムタイトルバーは、優れたテーマサポートや、キーボードナビゲーションとスクリーンリーダーによるアクセシビリティの向上など、多くの利点を提供します。これらの利点が Linux プラットフォームで常にうまく機能するとは限りません。Linux にはさまざまなデスクトップ環境とウィンドウマネージャーがあり、VS Code のテーマがユーザーにとって異質に見える場合があります。そのため、Linux ではカスタムタイトルバーはデフォルトで有効になっていません。
アクセシビリティの改善を必要とするユーザーには、スクリーンリーダーを使用してアクセシビリティモードで実行しているときにカスタムタイトルバーを有効にすることをお勧めします。
ウィンドウ: タイトルバースタイル (window.titleBarStyle) 設定でタイトルバーを手動で設定できます。
custom: カスタムタイトルバーを使用します。native: オペレーティングシステムのタイトルバーを使用します。
Linux 開発マシンとしての Windows
VS Code で Linux 開発を行うもう 1 つの選択肢は、Windows Subsystem for Linux (WSL) を搭載した Windows マシンを使用することです。
Windows Subsystem for Linux
WSL を使用すると、Windows に Linux ディストリビューションをインストールして実行し、Linux でソースコードを開発およびテストしながら、Windows マシンでローカルに作業できます。WSL は、Microsoft Store から入手できる Ubuntu、Debian、SUSE、Alpine などの Linux ディストリビューションをサポートしています。
WSL 拡張機能と組み合わせることで、WSL 上の Linux ディストリビューションのコンテキストで実行しながら、完全な VS Code の編集およびデバッグサポートが得られます。
詳細については、WSL での開発ドキュメントを参照するか、WSL での作業入門チュートリアルを試してください。
次のステップ
VS Code をインストールしたら、以下のトピックでさらに詳しく学ぶことができます。
- VS Code チュートリアル - VS Code の主要機能を素早く体験できるハンズオンツアーです。
- ヒントとテクニック - VS Code を使用する際の生産性向上に関するヒント集です。
- AI 支援コーディング - VS Code で GitHub Copilot を使用して、より速くコードを作成する方法について学びます。
よくある質問
Debian とファイルをゴミ箱に移動する
Debian オペレーティングシステムで VS Code Explorer からファイルを削除するときにエラーが表示される場合、VS Code が使用しているゴミ箱の実装がないことが原因である可能性があります。
この問題を解決するには、次のコマンドを実行します。
sudo apt-get install gvfs libglib2.0-bin
他のリポジトリからの VS Code パッケージとの競合
Pop!_OS など、一部のディストリビューションは独自の code パッケージを提供しています。公式の VS Code リポジトリが使用されるようにするには、次の内容で /etc/apt/preferences.d/code という名前のファイルを作成します。
Package: code
Pin: origin "packages.microsoft.com"
Pin-Priority: 9999
「Visual Studio Code は、この大規模なワークスペースでのファイルの変更を監視できません」(エラー ENOSPC)
この通知が表示された場合、VS Code ファイルウォッチャーがファイル監視の実装に必要なファイルハンドルが不足していることを示しています。これは、大規模で多くのファイルを含むワークスペースを開いたときに最も頻繁に発生します。プラットフォームの制限を調整する前に、Python .venv などの潜在的に大きなフォルダーが files.watcherExclude 設定に追加されていることを確認してください (詳細は下記)。また、他の実行中のアプリケーションが非常に多くのファイルハンドルを消費しているため、VS Code が使用できるファイルハンドルが残っていない可能性もあります。その場合、これらの他のアプリケーションを閉じると役立つ場合があります。
現在の制限は、次のコマンドを実行して表示できます。
cat /proc/sys/fs/inotify/max_user_watches
制限は、/etc/sysctl.conf を編集し (Arch Linux を除く、下記参照)、ファイルの最後にこの行を追加することで最大値まで増やすことができます。
fs.inotify.max_user_watches=524288
新しい値は、sudo sysctl -p を実行することでロードできます。
監視できるファイルの最大数は 524,288 ですが、特にメモリに制約のある環境にいる場合は、この数を減らしたいと思うかもしれません。各ファイルの監視には1,080 バイトが必要なため、524,288 の監視すべてが消費されると仮定すると、上限は約 540 MiB になります。
Arch ベースのディストリビューション (Manjaro を含む) では、別のファイルを変更する必要があります。これらの手順に従ってください。
もう 1 つのオプションは、files.watcherExclude 設定を使用して、特定のワークスペースディレクトリを VS Code ファイルウォッチャーから除外することです。files.watcherExclude のデフォルトは node_modules と .git 配下の一部のフォルダーを除外しますが、VS Code に追跡させたくない他のディレクトリを追加できます。
"files.watcherExclude": {
"**/.git/objects/**": true,
"**/.git/subtree-cache/**": true,
"**/node_modules/*/**": true
}
Ubuntu で中国語文字が表示されない
修正に取り組んでいます。それまでの間、アプリケーションメニューを開き、ファイル > 設定 > 設定 を選択します。テキストエディター > フォント セクションで、「フォントファミリー」を Droid Sans Mono, Droid Sans Fallback に設定します。settings.json ファイルを直接編集したい場合は、editor.fontFamily を次のように設定します。
"editor.fontFamily": "Droid Sans Mono, Droid Sans Fallback"
パッケージ git がインストールされていません
このエラーはインストール中に発生する可能性があり、通常はパッケージマネージャーのリストが古いことが原因です。それらを更新して再インストールしてみてください。
# For .deb
sudo apt-get update
# For .rpm (Fedora 21 and below)
sudo yum check-update
# For .rpm (Fedora 22 and above)
sudo dnf check-update
code bin コマンドを実行しても Ubuntu でウィンドウが手前に表示されない
VS Code が現在のディレクトリですでに開いているときに Ubuntu で code . を実行しても、VS Code は手前に表示されません。これは OS の機能であり、ccsm を使用して無効にできます。
# Install
sudo apt-get update
sudo apt-get install compizconfig-settings-manager
# Run
ccsm
全般 > 全般オプション > フォーカスと表示動作 で、「フォーカス防止レベル」を「オフ」に設定します。これは OS レベルの設定であり、VS Code だけでなくすべてのアプリケーションに適用されることに注意してください。
「/etc/apt/sources.list.d/vscode.list: そのようなファイルまたはディレクトリはありません」という理由で .deb パッケージをインストールできません
これは、sources.list.d が存在しないか、ファイルを作成するアクセス権がない場合に発生する可能性があります。これを解決するには、フォルダーと空の vscode.list ファイルを手動で作成してみてください。
sudo mkdir /etc/apt/sources.list.d
sudo touch /etc/apt/sources.list.d/vscode.list
リモートウィンドウを X フォワードしているときにウィンドウを移動またはサイズ変更できません
VS Code をリモートで使用するために X フォワードを使用している場合は、ウィンドウを適切に操作できるようにネイティブタイトルバーを使用する必要があります。window.titleBarStyle を native に設定することで、使用を切り替えることができます。
リポジトリの origin 値が変更されました
次のようなエラーが表示される場合
E: Repository '...' changed its 'Origin' value from '...' to '...'
N: This must be accepted explicitly before updates for this repository can be applied. See apt-secure(8) manpage for details.
apt-get の代わりに apt を使用すると、origin の変更を受け入れるように求められます。
sudo apt update