音声サポート
VS Code Speech 拡張機能は、音声を使用することでさまざまな機能を有効にします。インストールすると、エディターへの音声入力や、VS Code でのチャットとの音声による対話が可能になります。
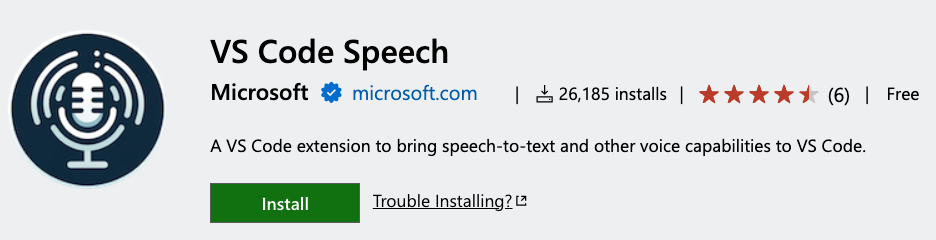
VS Code の音声サポートは、オンラインである必要はありません。録音はオンラインサービスに送信されることはなく、マシン上でローカルに計算されます。
利用開始
VS Code で音声サポートを開始するには、VS Code Speech 拡張機能をマーケットプレイスからインストールしてください。
エディターへの音声入力
次のコマンドを使用してエディターに音声入力できます: 音声: エディターでの音声入力を開始 (⌥⌘V (Windows、Linux Ctrl+Alt+V)) および 音声: エディターでの音声入力を停止 (Escape)。開始すると、カーソル位置に小さなマイクアイコンが表示され、音声入力が待機されます。
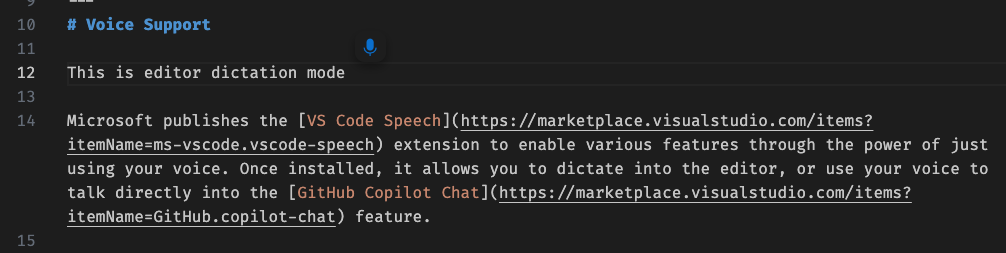
音声開始コマンドのキーボードショートカット (⌥⌘V (Windows、Linux Ctrl+Alt+V)) を押し続けると、ウォーキートーキーモードが有効になります。キーを離すまで音声認識がアクティブになり、その後リクエストが自動的に送信されます。
音声入力は、SCM のコミット入力ボックスやプルリクエストレビュー時のコメント入力フィールドなど、リッチエディターが使用される他の場所でも機能します。
チャットでの音声入力
VS Code のチャットと音声で簡単に会話できます。コマンド チャット: 音声チャットを開始 (⌘I (Windows、Linux Ctrl+I)) は、現在のフォーカスがどこにあるかに関係なく、音声チャットを起動します。フォーカスがエディターにある場合は、エディターのインラインチャットが開始され、それ以外の場合はチャットビューが開きます。また、チャット: インライン音声チャット、チャット: クイック音声チャット、または チャット: チャットビューでの音声チャット コマンドを使用して、特定の場所で音声チャットを開始することもできます。
音声チャットがアクティブな場合、チャット入力フィールドにマイクアイコンが表示され、音声入力がアクティブであることを示します。
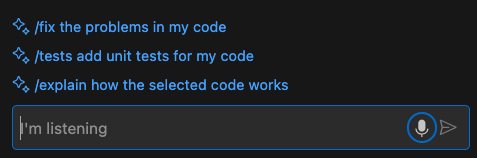
VS Code でチャットに音声を使用する場合、一時停止するとチャットプロンプトが自動的に送信されます。accessibility.voice.speechTimeout 設定で送信までの待機時間を設定したり、設定を 0 にすることでこの機能を無効にしたりできます。
VS Code のチャットはテキスト読み上げ機能もサポートしています。accessibility.voice.autoSynthesize 設定を有効にすると、音声が入力として使用された場合、チャットの応答が自動的に読み上げられます。読み上げを中断するには、アイコンを選択するか、Escape を押します。
各チャット応答には新しいスピーカーアイコンも表示され、応答を選択的に読み上げることができます。
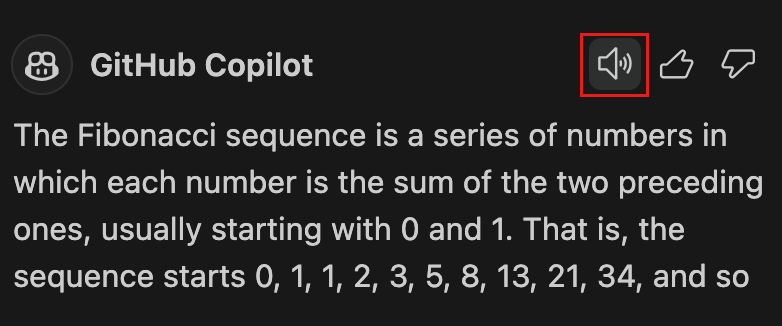
ウォーキートーキーモード
エディターまたはチャットで、音声を開始するキーボードショートカット (⌥⌘V (Windows、Linux Ctrl+Alt+V) または ⌘I (Windows、Linux Ctrl+I)) を使用する場合、キーボードショートカットを押し続けることで音声認識を開始できます。キーボードショートカットを離すと、音声認識は停止します。さらに、チャットで使用される場合は、プロンプトが送信されます。
"Hey Code"
VS Code が常に「Hey Code」というフレーズをリッスンして音声チャットセッションを開始するモードを有効にすることができます。これには、accessibility.voice.keywordActivation 設定を適切に構成してください。「Hey Code」をリッスンしている場合、ステータスバーにマイクアイコンが表示されてその状態を示します。

多言語対応
accessibility.voice.speechLanguage 設定を使用して、26 のサポートされている言語のいずれかを選択できます。値を auto (デフォルト値) に設定すると、VS Code Speech 拡張機能は、利用可能な場合、VS Code の表示言語を使用します。
音声拡張機能の各言語は、それぞれ独自の拡張機能として提供されます。初めて音声認識を開始すると、選択した言語ごとに拡張機能のインストールが表示されます。
次のステップ
さらに読む
- その他の VS Code アクセシビリティ機能.
- Visual Studio Codeのユーザーインターフェース - VS Codeの簡単な操作方法。
- 基本的な編集 - 強力な VS Code エディターについて学習します。
- コード ナビゲーション - ソースコード内をすばやく移動します。