VS Code での Python クイック スタート ガイド
Python 拡張機能は、Visual Studio Code を優れた Python エディターにし、あらゆるオペレーティング システムで動作し、さまざまな Python インタープリターで使用できます。
以下のインストールから始めましょう。
- VS Code
- Python インタープリター (現在アクティブにサポートされているPython バージョン)
- VS Code Marketplace からPython 拡張機能
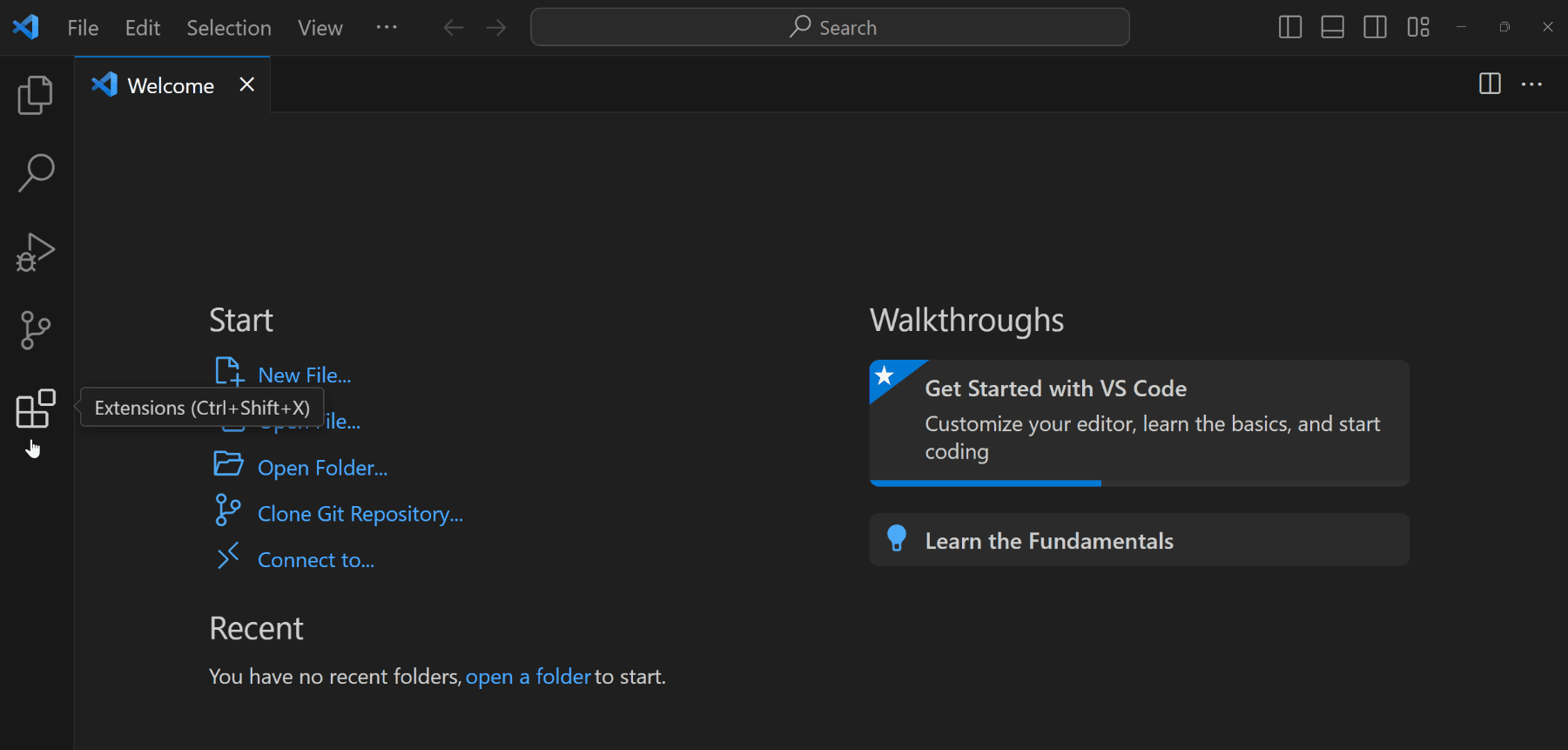
VS Code を Python 用にさらにカスタマイズするには、推奨される拡張機能と設定を自動的にインストールするPython プロファイル テンプレートを活用できます。データ サイエンス プロジェクトには、データ サイエンス プロファイル テンプレートの使用を検討してください。
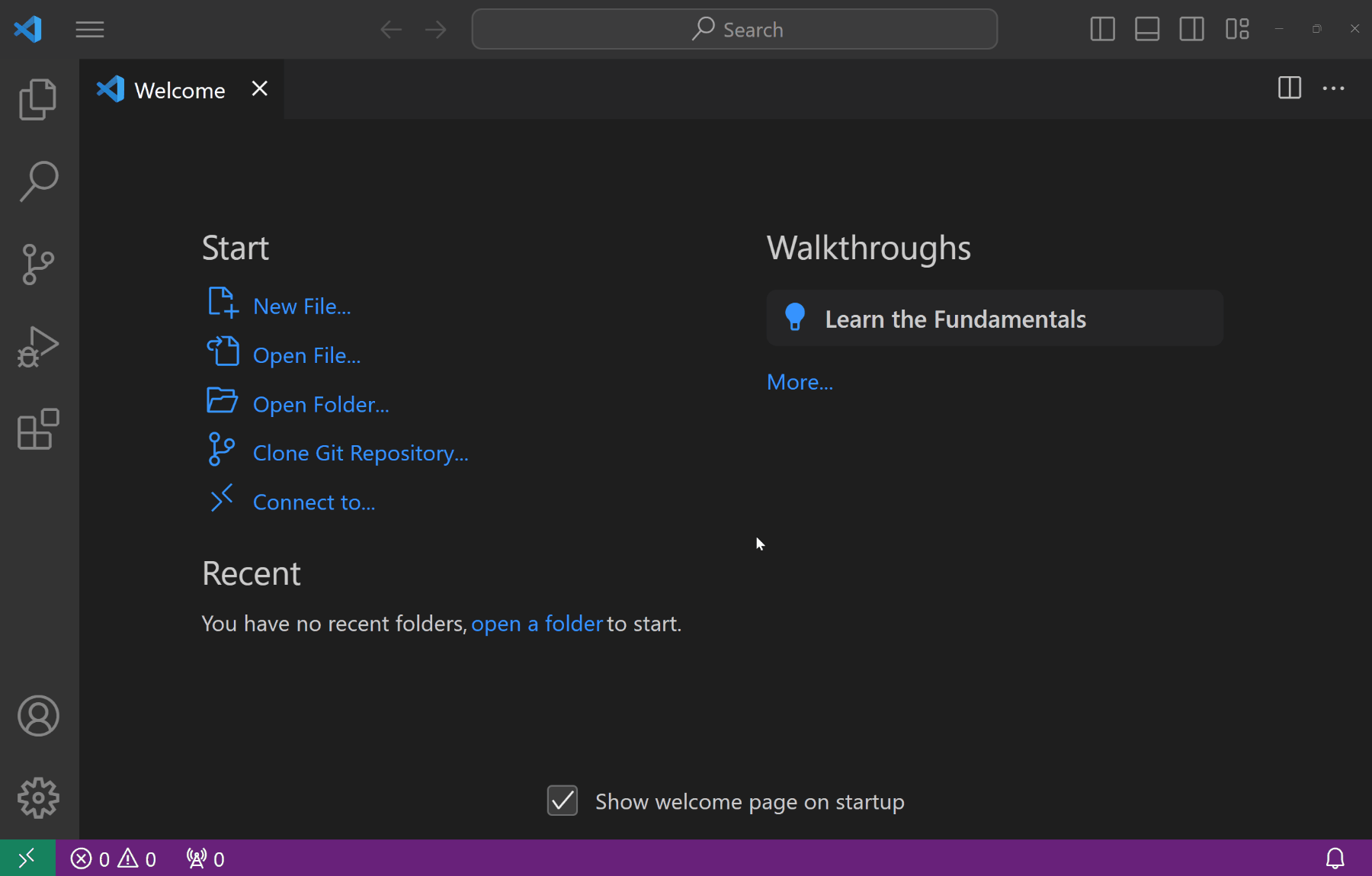
Python プロジェクトまたはファイルの作成と開き方
VS Code で作業したい既存の Python プロジェクトがある場合は、VS Code のウェルカム ページまたはファイル エクスプローラー ビューからフォルダーまたはファイルを開くか、ファイル > フォルダーを開く (Ctrl+K Ctrl+O) または ファイル > ファイルを開く (⌘O (Windows、Linux Ctrl+O)) を選択して開始できます。
新しい Python ファイルは、VS Code のウェルカム ページで 新しいファイル を選択し、次に Python ファイル を選択するか、ファイル > 新しいファイル () に移動して作成できます。
ヒント: VS Code で既にワークスペース フォルダーを開いている場合は、新しいファイルまたはフォルダーを既存のプロジェクトに直接追加できます。ファイル エクスプローラー ビューのトップレベル フォルダーにある対応する 新しいフォルダー または 新しいファイル アイコンを使用して、新しいフォルダーとファイルを作成できます。
UIツアー
VS Code を初めて起動するときは、Python 固有の機能と UI を利用するために Python 拡張機能をインストールする必要があります。Python 拡張機能をインストールした後の UI を見てみましょう。
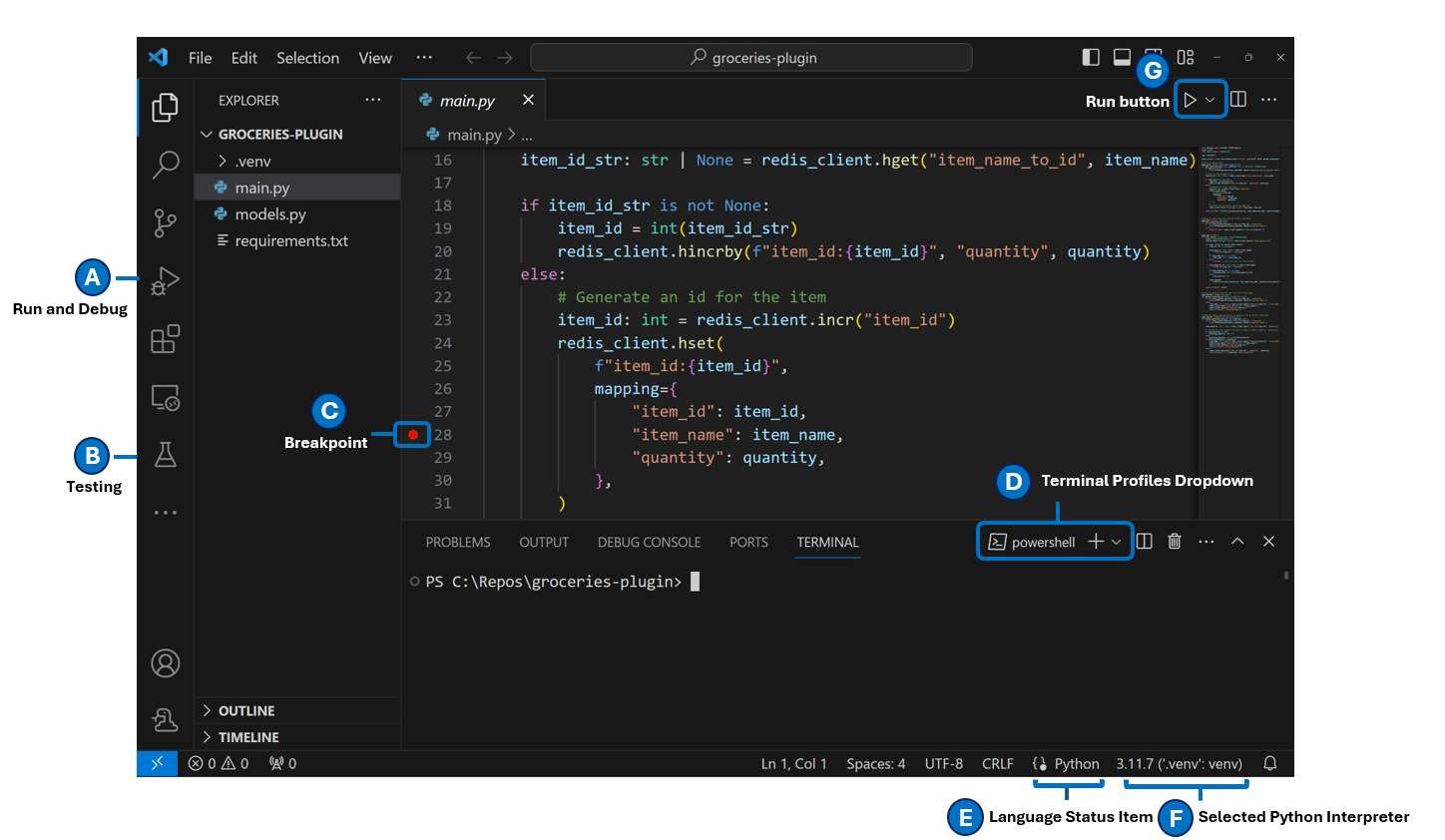
コードアクション
コードに警告がある場合に問題を修正するのに役立つコード アクション (クイック フィックスとも呼ばれます) が提供されます。これらの役立つヒントは、エディターの左マージンに電球 (💡) として表示されます。電球を選択すると、コード アクション オプションが表示されます。これらのコード アクションは、Python、Pylance、または VS Code 自体などの拡張機能から提供されます。コード アクションの詳細については、Python のクイック フィックスを参照してください。
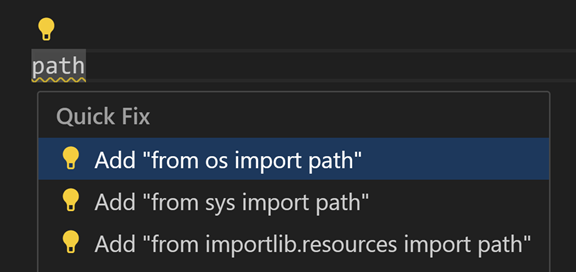
Python コマンド
Python コマンドは、コマンド パレット (⇧⌘P (Windows、Linux Ctrl+Shift+P)) を介してアクセスできます。コマンド パレットから、VS Code およびインストールされている拡張機能のさまざまな機能にアクセスできます。コマンド パレットに 「Python: 」 と入力すると、Python 拡張機能を通じて利用可能なコマンドが見つかります。
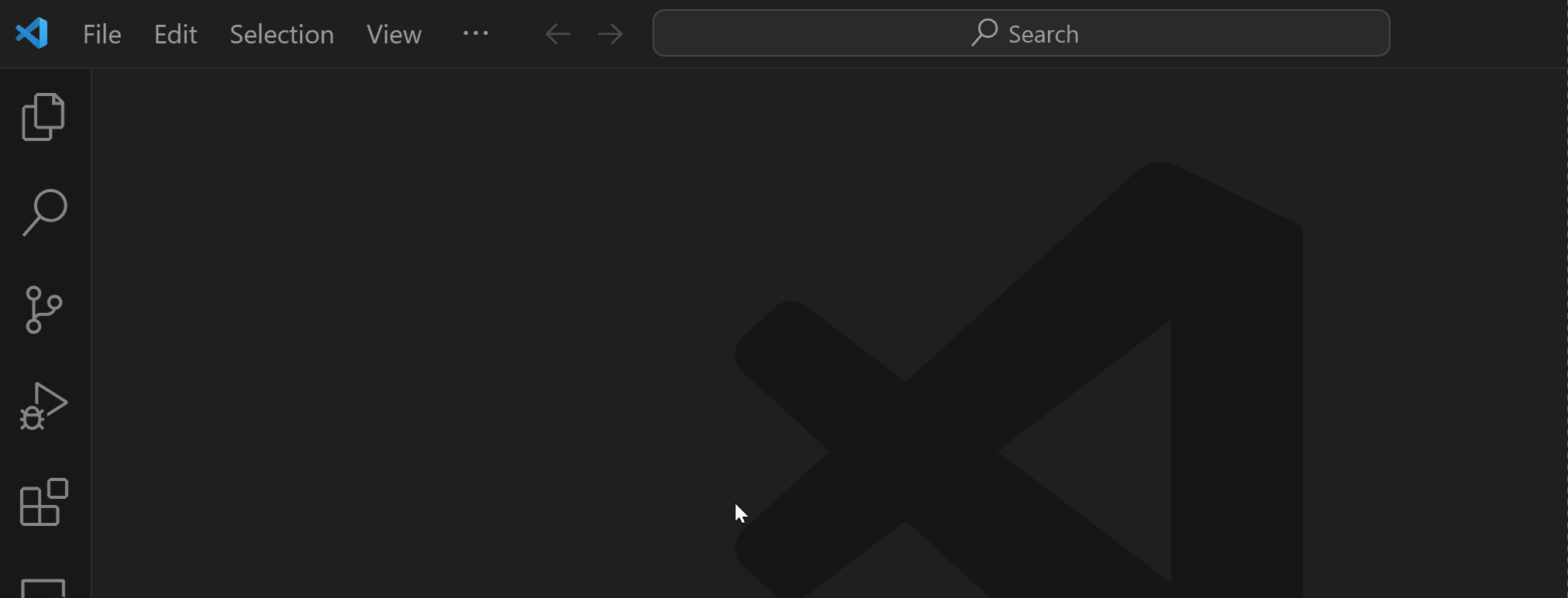
実行、デバッグ、テスト
VS Code の Python に慣れてきたので、コードの実行、デバッグ、テストの方法を学びましょう。
実行
VS Code で Python コードを実行する方法はいくつかあります。
エディターで開いている Python スクリプトを実行するには、エディターの右上にある ターミナルで Python ファイルを実行 再生ボタンを選択します。
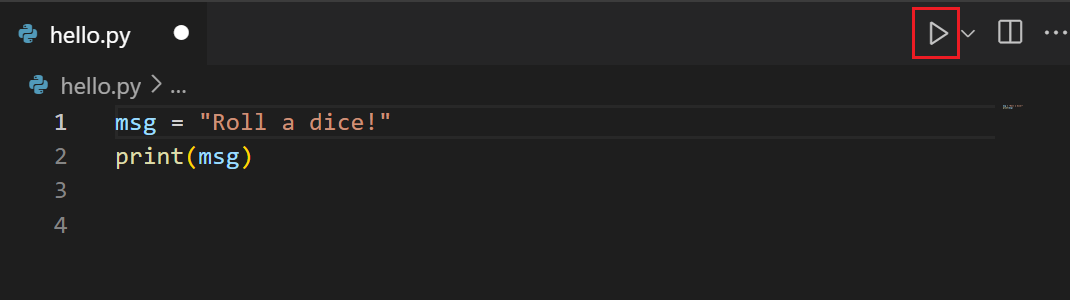
VS Code 内で Python コードの断片を繰り返し実行する追加の方法もあります。
- 1 行以上選択し、Shift+Enter を押すか、右クリックして Python ターミナルで選択/行を実行 を選択します。このコマンドは、ファイルの一部だけをテストするのに便利です。
- コマンド パレット (⇧⌘P (Windows、Linux Ctrl+Shift+P)) から、Python: REPL を開始 コマンドを選択して、現在選択されている Python インタープリターの REPL ターミナルを開きます。REPL では、コードを行ごとに一度に 1 行ずつ入力して実行できます。
デバッグ
デバッガーは、コード実行の流れを検査し、エラーをより簡単に特定し、プログラムの実行中に変数やデータがどのように変化するかを調査できる便利なツールです。デバッグを開始するには、検査したい行の横の溝をクリックして、Python プロジェクトにブレークポイントを設定します。
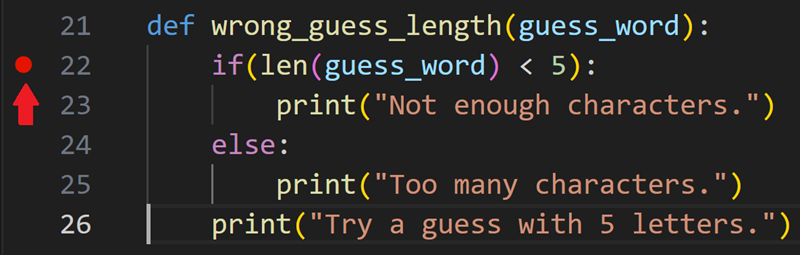
デバッグを開始するには、F5 を押してデバッガーを初期化します。このファイルを初めてデバッグする場合は、デバッグするアプリケーションの種類を選択できる構成メニューが開きます。Python スクリプトの場合は、Python ファイル を選択できます。
プログラムがブレークポイントに到達すると停止し、Python デバッグ コンソールでデータを追跡し、デバッグ ツールバーを使用してプログラムを進めることができます。
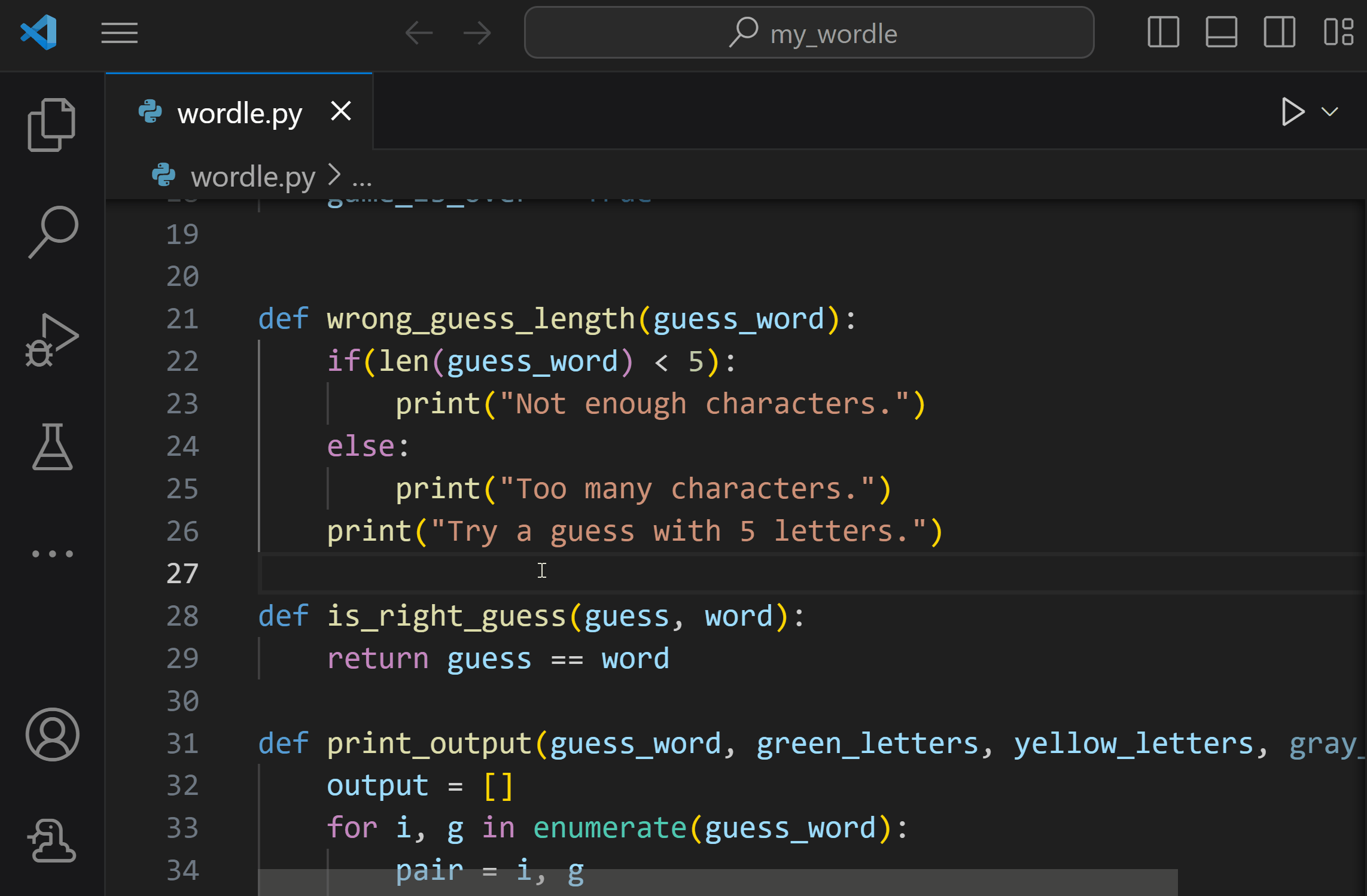
Python デバッグ機能の詳細については、VS Code での Python デバッグを参照してください。
テスト
Python 拡張機能は、Unittest と pytest の堅牢なテスト サポートを提供します。
Python テストは、アクティビティ バーの [テスト] ビューで [Python テストの構成] を選択し、選択したテスト フレームワークを選択することで構成できます。
Python プロジェクトのテストを作成することもできます。フレームワークが構成されると、Python 拡張機能はそれらのテストを検出しようとします。Python 拡張機能を使用すると、[テスト] ビューでテストを実行およびデバッグし、[テスト結果] パネルでテスト実行出力を検査することもできます。
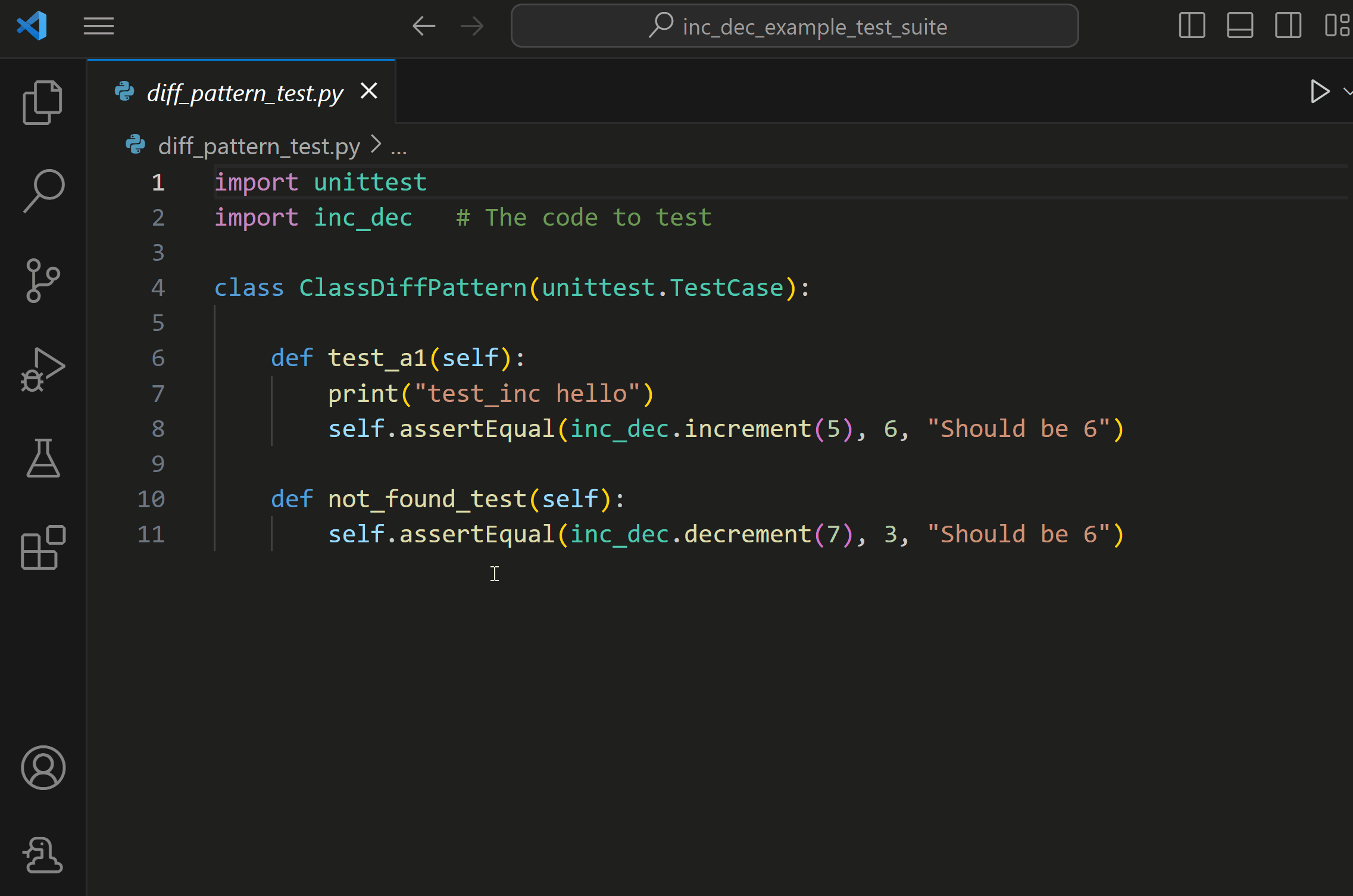
テスト機能の包括的な概要については、VS Code での Python テストを参照してください。
次のステップ
人気のある Python Web フレームワークを使用して Web アプリを構築する方法については、次のチュートリアルを参照してください。
- Visual Studio Code で Django を使用する
- Visual Studio Code で Flask を使用する
- Visual Studio Code で FastAPI を使用する
Visual Studio Code の Python には、さらに多くの発見があります。