MongoDB の操作
Visual Studio Code は、MongoDB データベースの操作に優れたサポートを提供します。独自のインスタンスであっても、Azure の MongoDB Atlas であっても同様です。MongoDB for VS Code 拡張機能を使用すると、VS Code 内から MongoDB データベースを作成、管理、およびクエリできます。
拡張機能をインストールする
VS Code の MongoDB サポートは、MongoDB for VS Code 拡張機能によって提供されます。MongoDB for VS Code 拡張機能をインストールするには、⇧⌘X (Windows、Linux では Ctrl+Shift+X) を押して拡張機能ビューを開き、「MongoDB」を検索して結果を絞り込みます。MongoDB for VS Code 拡張機能を選択します。
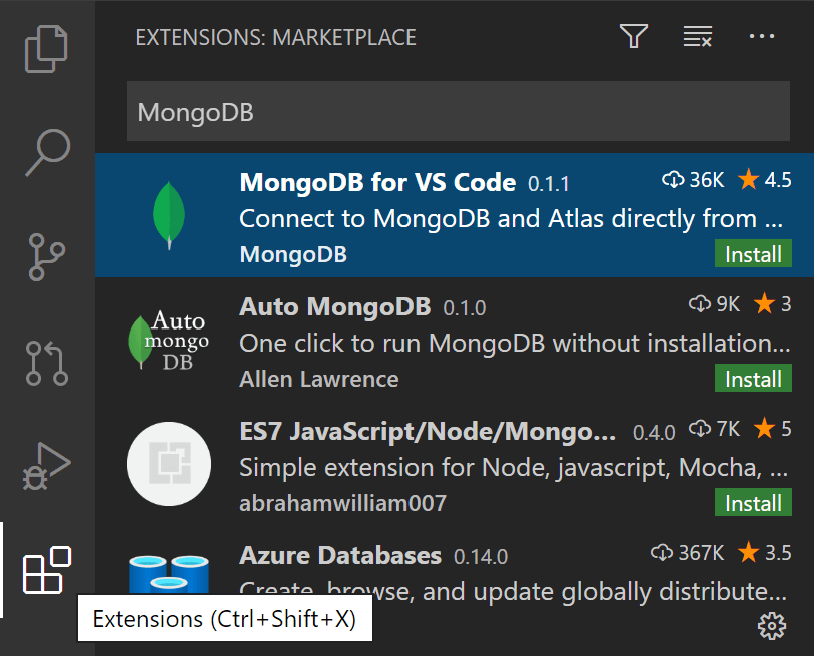
MongoDB への接続
MongoDB for VS Code 拡張機能をインストールすると、新しいMongoDB アクティビティバービューがあることに気づくでしょう。MongoDB ビューを選択すると、MongoDB Explorer が表示されます。
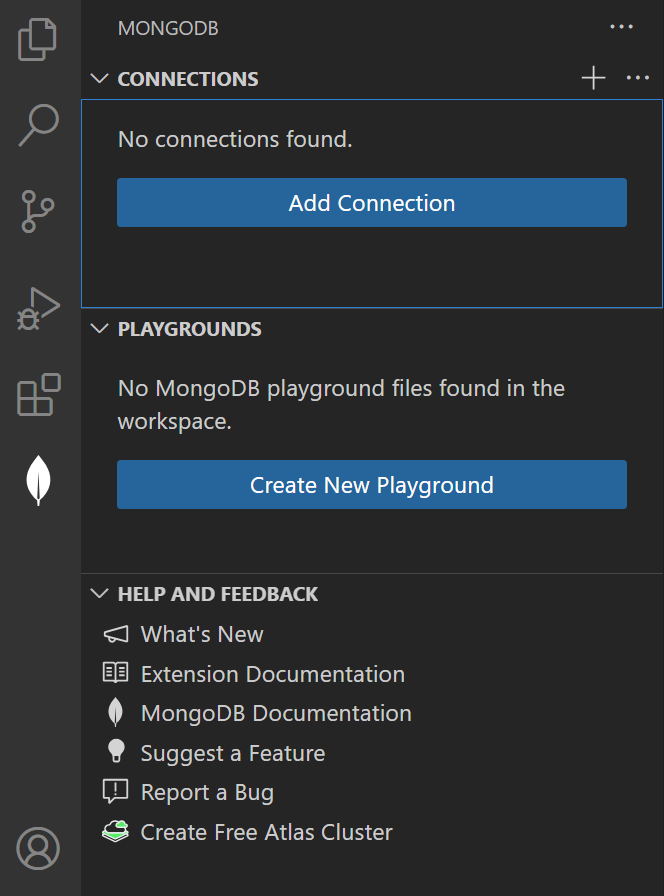
MongoDB データベースに接続するには
-
MongoDB ビューで接続の追加を選択します
-
次に、接続文字列で接続するか、高度な接続オプションを使用するかを選択します
-
接続文字列で接続を選択し、接続文字列クイックピックに接続文字列を入力します。
ローカル MongoDB の既定の接続文字列は
mongodb://127.0.0.1:27017です。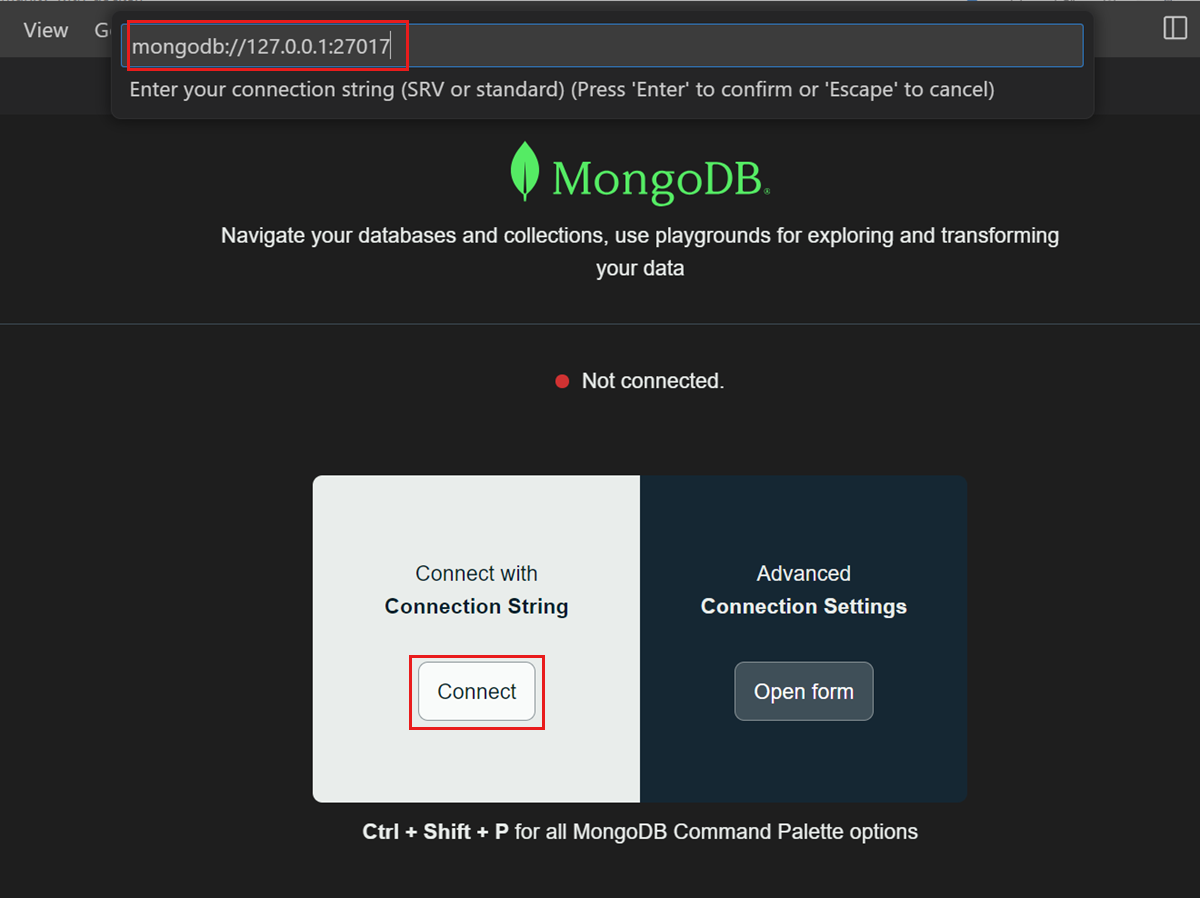
-
詳細接続設定を選択し、接続詳細を入力して、保存して接続を選択します。
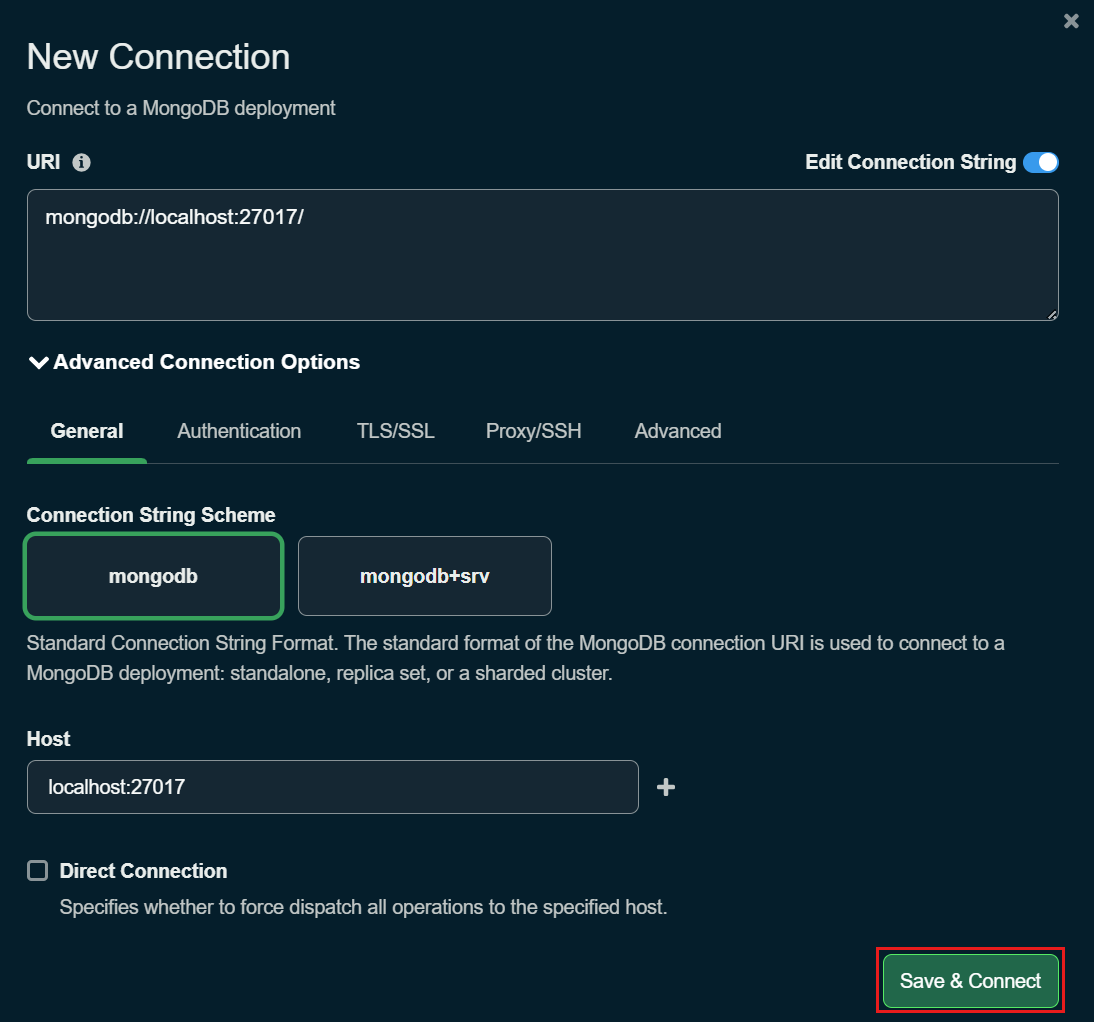
-
注: ローカル MongoDB サーバーに接続している場合は、MongoDB サーバー (mongod.exe) が実行されていることを確認してください。
接続すると、MongoDB サーバーを操作し、MongoDB データベース、コレクション、およびドキュメントを管理できます。
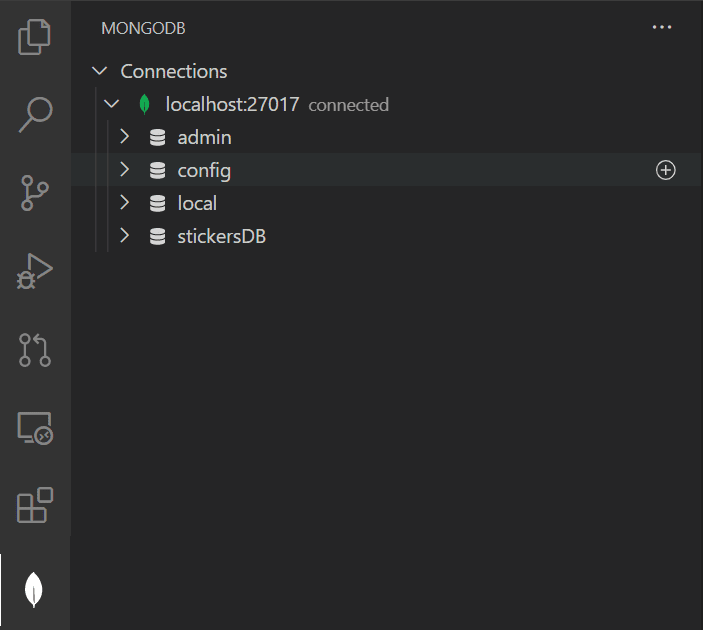
データベースを展開して、そのスキーマとインデックスを持つコレクションを表示でき、個々の MongoDB ドキュメントを選択して JSON を表示できます。
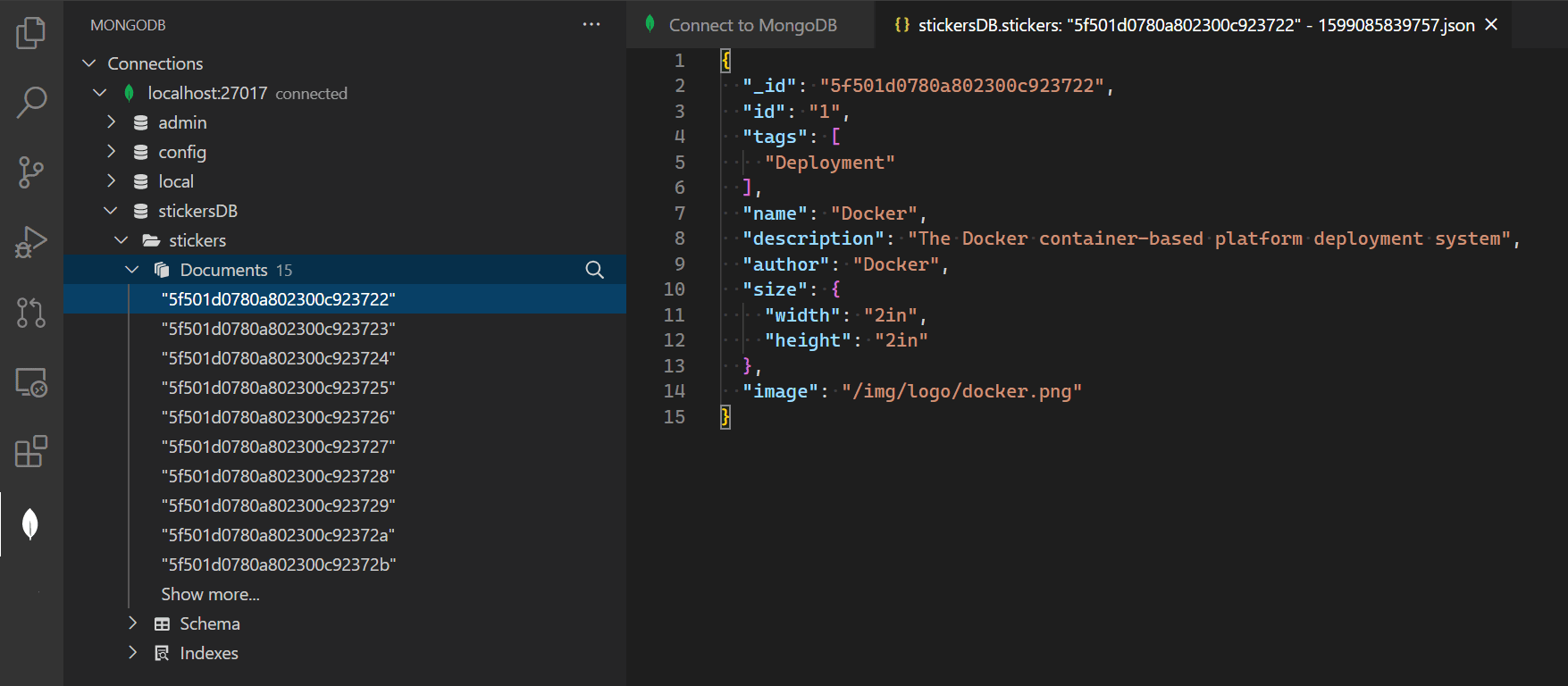
アクティブな接続に MongoDB シェルをアタッチすることもできます。接続自体を右クリックするだけです。
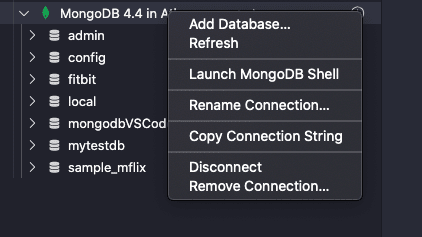
注: MongoDB シェル (
mongoまたはmongosh) がインストールされており、パス上にあることを確認してください。拡張機能の設定で、使用するシェルを選択できます。
MongoDB コマンド
VS Code のコマンドパレット (⇧⌘P (Windows、Linux では Ctrl+Shift+P)) および Explorer のコンテキストメニューから、MongoDB 固有のコマンドを利用できます。
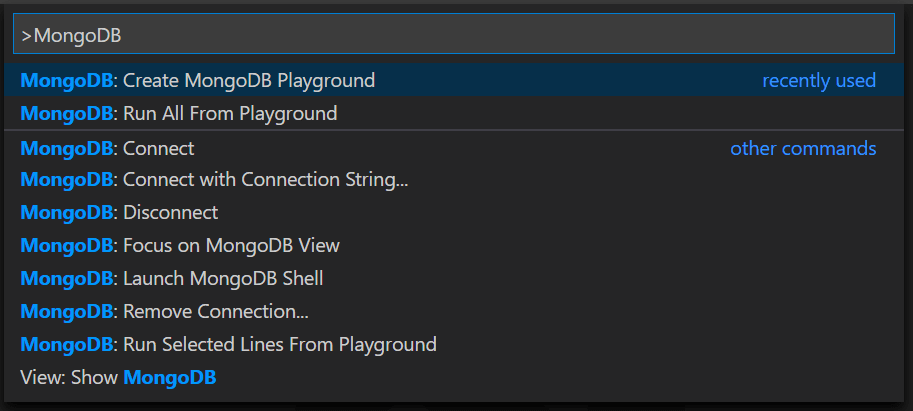
プレイグラウンドの使用
VS Code MongoDB 統合の最も強力な機能の 1 つは、Mongo Playgrounds です。プレイグラウンドを使用すると、VS Code エディターから MongoDB コマンドを作成、実行、および保存できます。MongoDB: MongoDB Playgroud を作成コマンドで新しいプレイグラウンドを作成します。

プレイグラウンドでは、MongoDB エンティティとコマンドを参照でき、入力時に豊富な IntelliSense が得られます。プレイグラウンドは、データベース操作とクエリのプロトタイプ作成に役立ちます。MongoDB: プレイグラウンドから選択した行を実行コマンドで、プレイグラウンドクエリ内の選択した行を実行します。
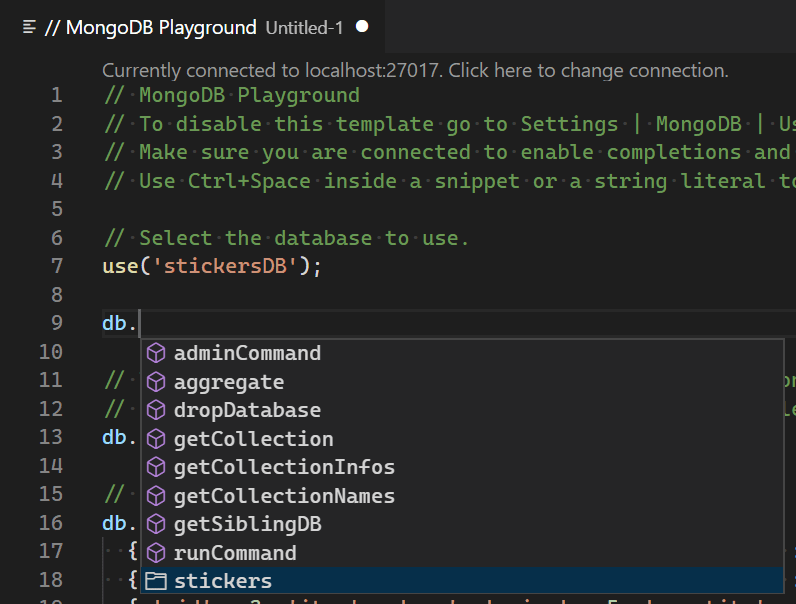

Azure の MongoDB
MongoDB Atlas を使用すると、Azure に MongoDB クラスターを無料で簡単に作成できます。
ダッシュボードから新しいクラスターを作成を選択し、クラウドプロバイダーとしてAzureを選択します。クラスターが作成されたら、MongoDB Atlasが提供する接続文字列を使用して接続します。
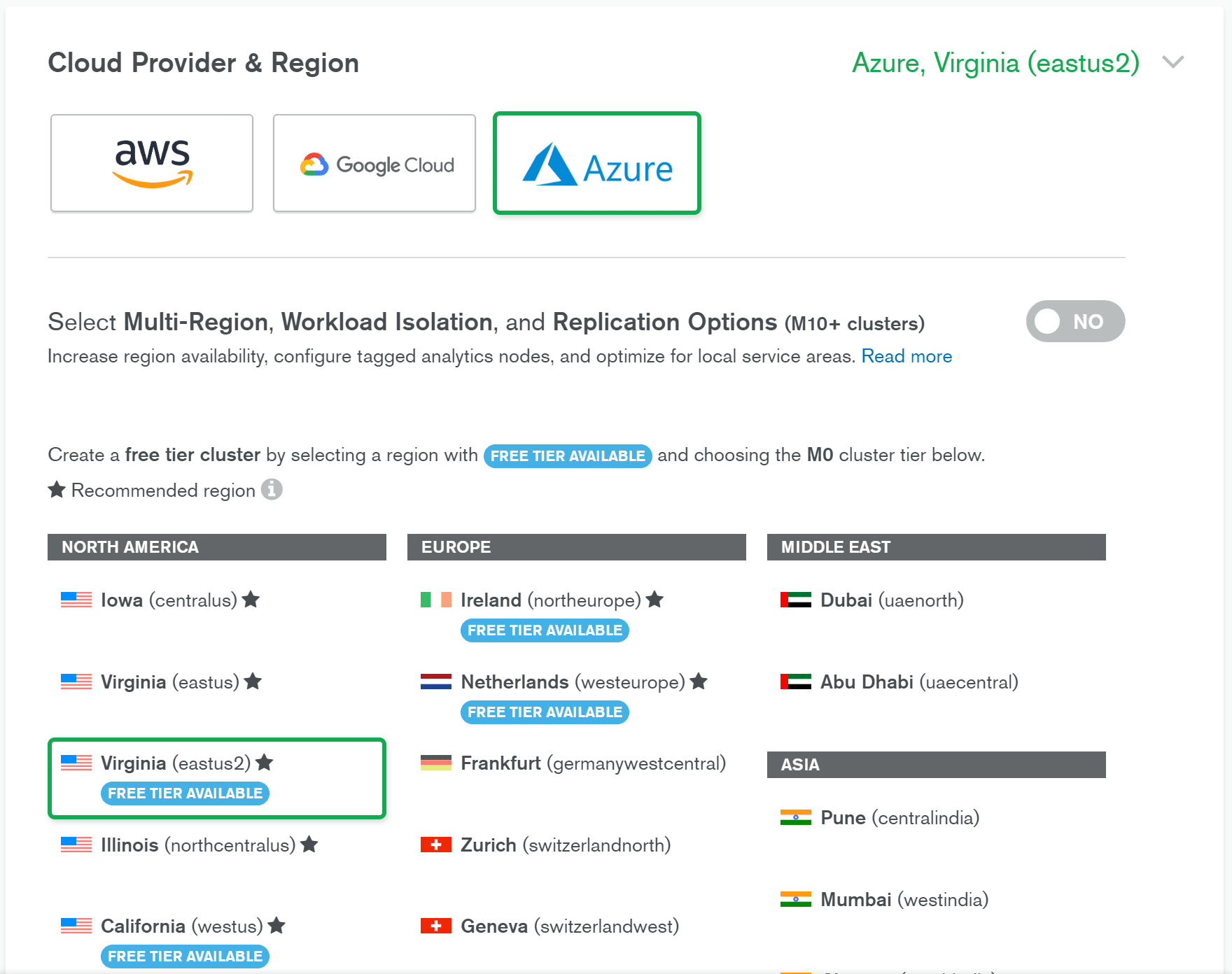
次のステップ
- Azure 拡張機能 - Visual Studio Marketplace には、Azure およびクラウド用の VS Code 拡張機能が数百あります。
- Azure へのデプロイ - アプリケーションを Azure にデプロイする手順を段階的に学びます。
- Docker の操作 - アプリケーションを Docker コンテナに入れて、簡単に再利用およびデプロイできます。