C/C++ 拡張機能のログ記録
言語サーバーとデバッグアダプターのログ情報が利用可能です。発行されたレポートの情報に基づいて診断できない問題が発生した場合は、ログ記録を有効にしてログを送信するようお願いする場合があります。
ログ情報は、言語サーバーの場合は出力パネルに、デバッグアダプターの場合はデバッグコンソールに直接配信されます。
言語サーバーのログ記録を有効にする
言語サーバーの完全なログ記録を有効にするには、次の手順に従います。
-
コマンドパレットを開き、設定:ワークスペース設定を選択します。
-
検索ボックスで「logging」を検索します。
-
C_Cpp:ログレベルを見つけ、レベルをデバッグに変更します。

-
メインメニューから、表示 > 出力を選択して出力パネルを開きます。
-
ログフィルターセレクターでC/C++オプションを選択します。
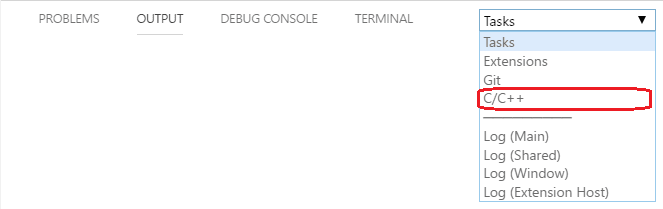
デバッグアダプターのログ記録を有効にする
デバッグアダプターのログ記録を有効にすると、VS Code と当拡張機能の間、および当拡張機能とデバッグアダプターの間の通信情報が表示されます。
デバッグアダプターのログ記録設定は、launch.jsonで構成されます。
LLDB-MI デバッガーのログ記録
macOS LLDB-MI デバッガーのログブロックとその既定の構成は、launch.jsonにあります。
"logging": {
"trace": false,
"traceResponse": false,
"engineLogging": false
}
VS Code と CppTools 拡張機能
ここでのログ記録はtraceログ記録と呼ばれ、launch.json内のログブロックでtraceとtraceResponseをtrueに設定することで有効にできます。これは、VS Code と当拡張機能との通信および当拡張機能からの応答に関連する問題を診断するのに役立ちます。
CppTools 拡張機能とデバッガー
CppTools とデバッガー間のログ記録はengineLoggingと呼ばれます。gdbやlldbなどの MI デバッガーを使用する場合、これはmiインタープリターを使用して要求、応答、イベントを表示します。このログ記録は、デバッガーが正しいコマンドを受信し、正しい応答を生成しているかどうかを判断するのに役立ちます。
Visual C++ デバッガーのログ記録
Visual C++ デバッガーのログブロックとそのlaunch.jsonでの既定の構成は次のとおりです。
"logging": {
"engineLogging": false
}
Visual C++ デバッガーのログ記録は、VS Code との間の通信のみを表示します。デバッガーへのすべての通信はプロセス内部で行われるため、ログ記録では表示されません。