ツリービュー API
ツリービュー API を使用すると、拡張機能は Visual Studio Code のサイドバーにコンテンツを表示できます。このコンテンツはツリーとして構造化されており、VS Code の組み込みビューのスタイルに準拠しています。
例えば、組み込みの参照検索ビュー拡張機能は、参照検索結果を別のビューとして表示します。
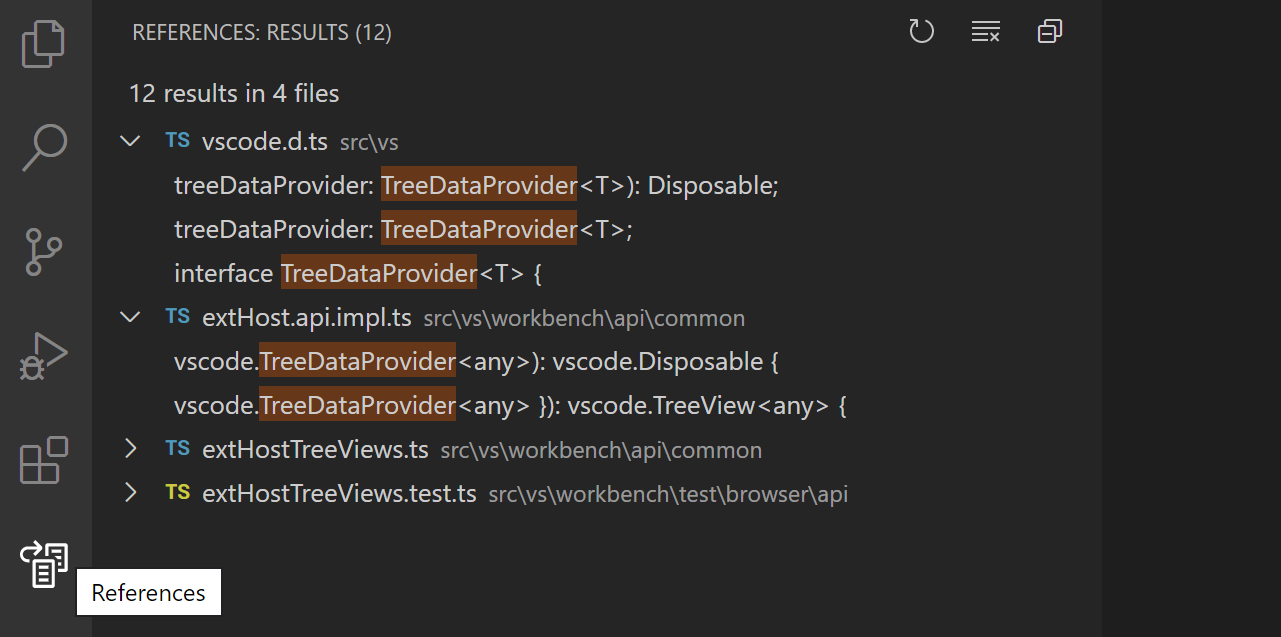
すべての参照を検索の結果は、References ビューコンテナにあるReferences: Results ツリービューに表示されます。
このガイドでは、Visual Studio Code にツリービューとビューコンテナを提供する拡張機能の作成方法を説明します。
ツリービュー API の基本
ツリービュー API を説明するために、Node Dependencies というサンプル拡張機能を作成します。この拡張機能は、ツリービューを使用して現在のフォルダー内のすべての Node.js 依存関係を表示します。ツリービューを追加する手順は、`package.json` でツリービューを寄与し、`TreeDataProvider` を作成し、`TreeDataProvider` を登録することです。このサンプル拡張機能の完全なソースコードは、vscode-extension-samples GitHub リポジトリの `tree-view-sample` にあります。
package.json の寄与
まず、`package.json` のcontributes.views 寄与ポイントを使用して、ビューを寄与することを VS Code に知らせる必要があります。
拡張機能の最初のバージョンの `package.json` は次のとおりです。
{
"name": "custom-view-samples",
"displayName": "Custom view Samples",
"description": "Samples for VS Code's view API",
"version": "0.0.1",
"publisher": "alexr00",
"engines": {
"vscode": "^1.74.0"
},
"activationEvents": [],
"main": "./out/extension.js",
"contributes": {
"views": {
"explorer": [
{
"id": "nodeDependencies",
"name": "Node Dependencies"
}
]
}
},
"scripts": {
"vscode:prepublish": "npm run compile",
"compile": "tsc -p ./",
"watch": "tsc -watch -p ./"
},
"devDependencies": {
"@types/node": "^10.12.21",
"@types/vscode": "^1.42.0",
"typescript": "^3.5.1",
"tslint": "^5.12.1"
}
}
注: 拡張機能が 1.74 より前の VS Code バージョンを対象としている場合、`activationEvents` に `onView:nodeDependencies` を明示的にリストする必要があります。
ビューの識別子と名前を指定する必要があり、以下の場所に寄与できます。
explorer: サイドバーの Explorer ビューdebug: サイドバーの Run and Debug ビューscm: サイドバーの Source Control ビューtest: サイドバーの Test Explorer ビュー- カスタムビューコンテナ
ツリーデータプロバイダー
2番目のステップは、VS Code がビューにデータを表示できるように、登録したビューにデータを提供することです。そのためには、まずTreeDataProviderを実装する必要があります。私たちの`TreeDataProvider`はノードの依存関係データを提供しますが、他の種類のデータを提供するデータプロバイダーを持つこともできます。
この API で実装する必要がある必須のメソッドは2つあります。
getChildren(element?: T): ProviderResult<T[]>- 指定された`element`またはルート(`element`が渡されない場合)の子を返すためにこれを実装します。getTreeItem(element: T): TreeItem | Thenable<TreeItem>- ビューに表示される要素のUI表現(TreeItem)を返すためにこれを実装します。
ユーザーがツリービューを開くと、`getChildren` メソッドが `element` なしで呼び出されます。そこから、`TreeDataProvider` はトップレベルのツリー項目を返します。例では、トップレベルのツリー項目の `collapsibleState` は `TreeItemCollapsibleState.Collapsed` であり、これはトップレベルのツリー項目が折りたたまれた状態で表示されることを意味します。`collapsibleState` を `TreeItemCollapsibleState.Expanded` に設定すると、ツリー項目が展開された状態で表示されます。`collapsibleState` をデフォルトの `TreeItemCollapsibleState.None` のままにすると、ツリー項目に子がないことを示します。`collapsibleState` が `TreeItemCollapsibleState.None` のツリー項目に対して `getChildren` は呼び出されません。
ノード依存関係データを提供する `TreeDataProvider` 実装の例を次に示します。
import * as vscode from 'vscode';
import * as fs from 'fs';
import * as path from 'path';
export class NodeDependenciesProvider implements vscode.TreeDataProvider<Dependency> {
constructor(private workspaceRoot: string) {}
getTreeItem(element: Dependency): vscode.TreeItem {
return element;
}
getChildren(element?: Dependency): Thenable<Dependency[]> {
if (!this.workspaceRoot) {
vscode.window.showInformationMessage('No dependency in empty workspace');
return Promise.resolve([]);
}
if (element) {
return Promise.resolve(
this.getDepsInPackageJson(
path.join(this.workspaceRoot, 'node_modules', element.label, 'package.json')
)
);
} else {
const packageJsonPath = path.join(this.workspaceRoot, 'package.json');
if (this.pathExists(packageJsonPath)) {
return Promise.resolve(this.getDepsInPackageJson(packageJsonPath));
} else {
vscode.window.showInformationMessage('Workspace has no package.json');
return Promise.resolve([]);
}
}
}
/**
* Given the path to package.json, read all its dependencies and devDependencies.
*/
private getDepsInPackageJson(packageJsonPath: string): Dependency[] {
if (this.pathExists(packageJsonPath)) {
const toDep = (moduleName: string, version: string): Dependency => {
if (this.pathExists(path.join(this.workspaceRoot, 'node_modules', moduleName))) {
return new Dependency(
moduleName,
version,
vscode.TreeItemCollapsibleState.Collapsed
);
} else {
return new Dependency(moduleName, version, vscode.TreeItemCollapsibleState.None);
}
};
const packageJson = JSON.parse(fs.readFileSync(packageJsonPath, 'utf-8'));
const deps = packageJson.dependencies
? Object.keys(packageJson.dependencies).map(dep =>
toDep(dep, packageJson.dependencies[dep])
)
: [];
const devDeps = packageJson.devDependencies
? Object.keys(packageJson.devDependencies).map(dep =>
toDep(dep, packageJson.devDependencies[dep])
)
: [];
return deps.concat(devDeps);
} else {
return [];
}
}
private pathExists(p: string): boolean {
try {
fs.accessSync(p);
} catch (err) {
return false;
}
return true;
}
}
class Dependency extends vscode.TreeItem {
constructor(
public readonly label: string,
private version: string,
public readonly collapsibleState: vscode.TreeItemCollapsibleState
) {
super(label, collapsibleState);
this.tooltip = `${this.label}-${this.version}`;
this.description = this.version;
}
iconPath = {
light: path.join(__filename, '..', '..', 'resources', 'light', 'dependency.svg'),
dark: path.join(__filename, '..', '..', 'resources', 'dark', 'dependency.svg')
};
}
TreeDataProvider の登録
3番目のステップは、上記のデータプロバイダーをビューに登録することです。
これは以下の2つの方法で行うことができます。
-
vscode.window.registerTreeDataProvider- 登録済みのビューIDと上記のデータプロバイダーを指定してツリーデータプロバイダーを登録します。const rootPath = vscode.workspace.workspaceFolders && vscode.workspace.workspaceFolders.length > 0 ? vscode.workspace.workspaceFolders[0].uri.fsPath : undefined; vscode.window.registerTreeDataProvider( 'nodeDependencies', new NodeDependenciesProvider(rootPath) ); -
vscode.window.createTreeView- 登録済みのビューIDと上記のデータプロバイダーを指定してツリービューを作成します。これにより、他のビュー操作を実行するために使用できるTreeViewにアクセスできます。`TreeView` APIが必要な場合は、`createTreeView`を使用してください。vscode.window.createTreeView('nodeDependencies', { treeDataProvider: new NodeDependenciesProvider(rootPath) });
動作中の拡張機能はこちら
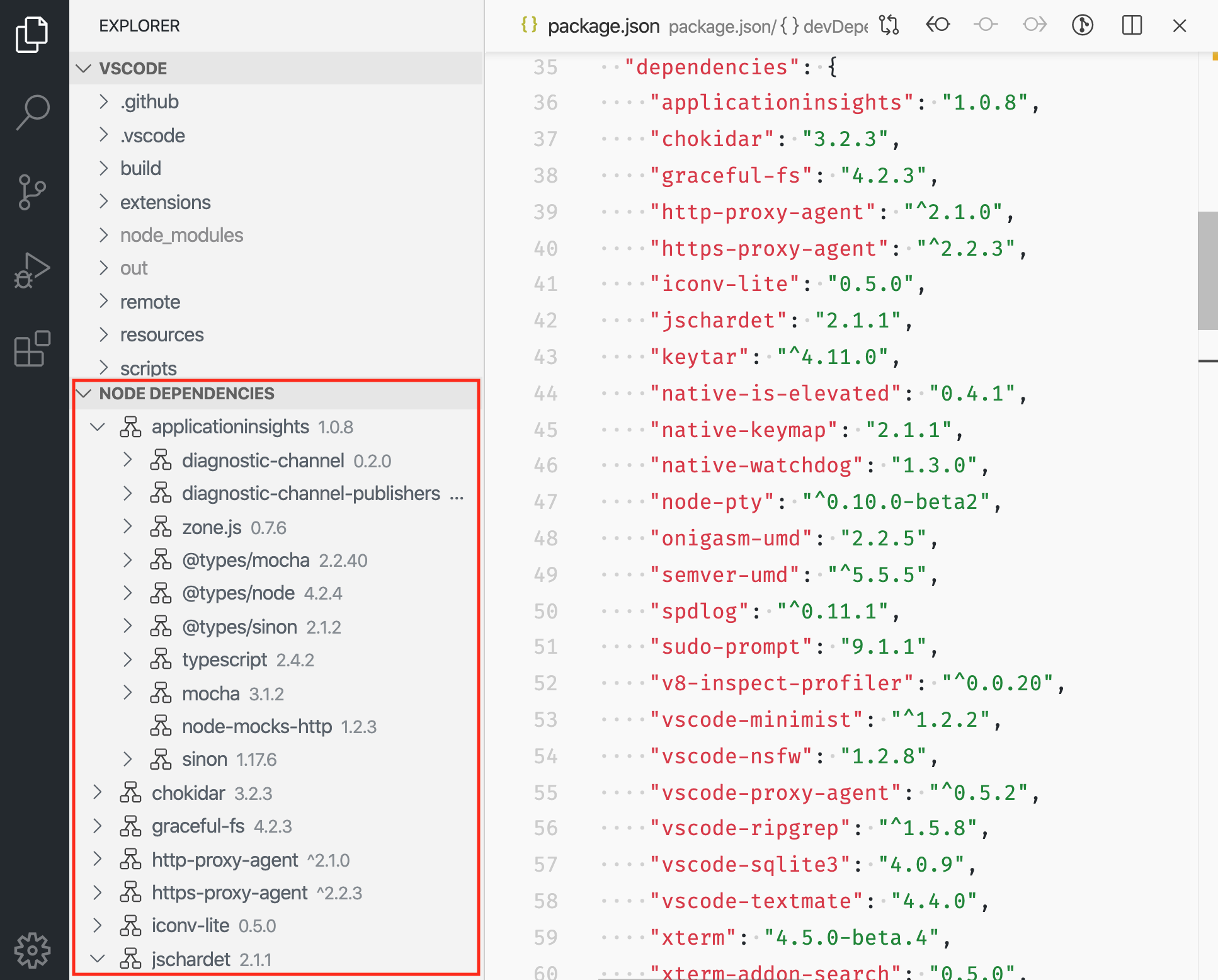
ツリービューコンテンツの更新
Node の依存関係ビューは単純で、データが表示されると更新されません。しかし、ビューに更新ボタンを設け、`package.json` の現在の内容で Node の依存関係ビューを更新できると便利です。これを行うには、`onDidChangeTreeData` イベントを使用します。
onDidChangeTreeData?: Event<T | undefined | null | void>- ツリーデータが変更される可能性があり、ツリービューを更新したい場合にこれを実装します。
以下の内容を `NodeDependenciesProvider` に追加してください。
private _onDidChangeTreeData: vscode.EventEmitter<Dependency | undefined | null | void> = new vscode.EventEmitter<Dependency | undefined | null | void>();
readonly onDidChangeTreeData: vscode.Event<Dependency | undefined | null | void> = this._onDidChangeTreeData.event;
refresh(): void {
this._onDidChangeTreeData.fire();
}
これで更新メソッドができました。しかし、誰もそれを呼び出していません。更新を呼び出すコマンドを追加できます。
`package.json` の `contributes` セクションに以下を追加します。
"commands": [
{
"command": "nodeDependencies.refreshEntry",
"title": "Refresh",
"icon": {
"light": "resources/light/refresh.svg",
"dark": "resources/dark/refresh.svg"
}
},
]
そして、拡張機能のアクティベーションでコマンドを登録します。
import * as vscode from 'vscode';
import { NodeDependenciesProvider } from './nodeDependencies';
export function activate(context: vscode.ExtensionContext) {
const rootPath =
vscode.workspace.workspaceFolders && vscode.workspace.workspaceFolders.length > 0
? vscode.workspace.workspaceFolders[0].uri.fsPath
: undefined;
const nodeDependenciesProvider = new NodeDependenciesProvider(rootPath);
vscode.window.registerTreeDataProvider('nodeDependencies', nodeDependenciesProvider);
vscode.commands.registerCommand('nodeDependencies.refreshEntry', () =>
nodeDependenciesProvider.refresh()
);
}
これでノード依存関係ビューを更新するコマンドができました。しかし、ビューにボタンがあればさらに良いでしょう。コマンドにはすでに`icon`を追加しているので、ビューに追加するとそのアイコンが表示されます。
`package.json` の `contributes` セクションに以下を追加します。
"menus": {
"view/title": [
{
"command": "nodeDependencies.refreshEntry",
"when": "view == nodeDependencies",
"group": "navigation"
},
]
}
アクティベーション
拡張機能は、ユーザーが提供する機能が必要な場合にのみアクティブ化されることが重要です。この場合、ユーザーがビューの使用を開始した場合にのみ拡張機能をアクティブ化することを検討してください。拡張機能がビューの貢献を宣言すると、VS Code はこれを自動的に行います。ユーザーがビューを開くと、VS Code はアクティベーションイベントonView:${viewId}(上記の例では`onView:nodeDependencies`)を発行します。
注: VS Code バージョン 1.74.0 より前の場合、VS Code がこのビューで拡張機能をアクティブ化するには、`package.json` でこのアクティベーションイベントを明示的に登録する必要があります。
"activationEvents": [ "onView:nodeDependencies", ],
ビューコンテナ
ビューコンテナには、アクティビティバーまたはパネルに、組み込みのビューコンテナと共に表示されるビューのリストが含まれています。組み込みのビューコンテナの例としては、ソース管理やエクスプローラーがあります。
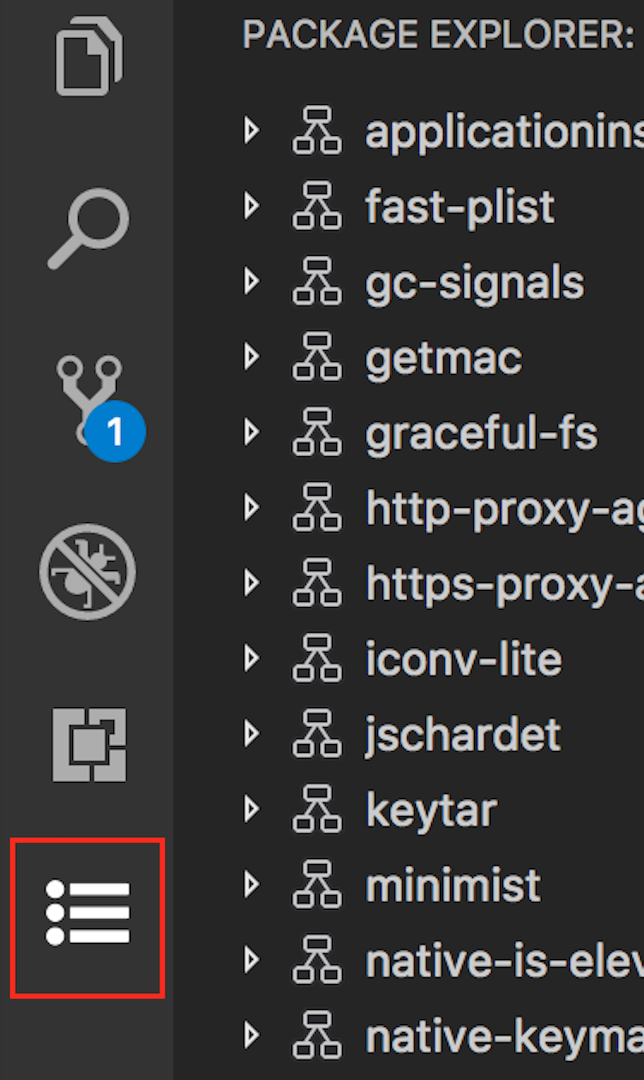
ビューコンテナを寄与するには、まず `package.json` のcontributes.viewsContainers寄与ポイントを使用して登録する必要があります。
以下の必須フィールドを指定する必要があります。
id- 作成する新しいビューコンテナのID。title- ビューコンテナの最上部に表示される名前。icon- アクティビティバーに表示されるビューコンテナの画像。
"contributes": {
"viewsContainers": {
"activitybar": [
{
"id": "package-explorer",
"title": "Package Explorer",
"icon": "media/dep.svg"
}
]
}
}
または、`panel`ノードの下に配置することで、このビューをパネルに貢献することもできます。
"contributes": {
"viewsContainers": {
"panel": [
{
"id": "package-explorer",
"title": "Package Explorer",
"icon": "media/dep.svg"
}
]
}
}
ビューコンテナへのビューの寄与
ビューコンテナを作成したら、`package.json` のcontributes.views寄与ポイントを使用できます。
"contributes": {
"views": {
"package-explorer": [
{
"id": "nodeDependencies",
"name": "Node Dependencies",
"icon": "media/dep.svg",
"contextualTitle": "Package Explorer"
}
]
}
}
ビューには、オプションの `visibility` プロパティも設定でき、`visible`、`collapsed`、または `hidden` に設定できます。このプロパティは、このビューでワークスペースが初めて開かれたときにのみ VS Code によって尊重されます。その後は、ユーザーが選択した設定に可視性が設定されます。多くのビューを持つビューコンテナがある場合、またはビューが拡張機能のすべてのユーザーにとって有用でない場合は、ビューを `collapsed` または `hidden` に設定することを検討してください。`hidden` ビューはビューコンテナの「ビュー」メニューに表示されます。
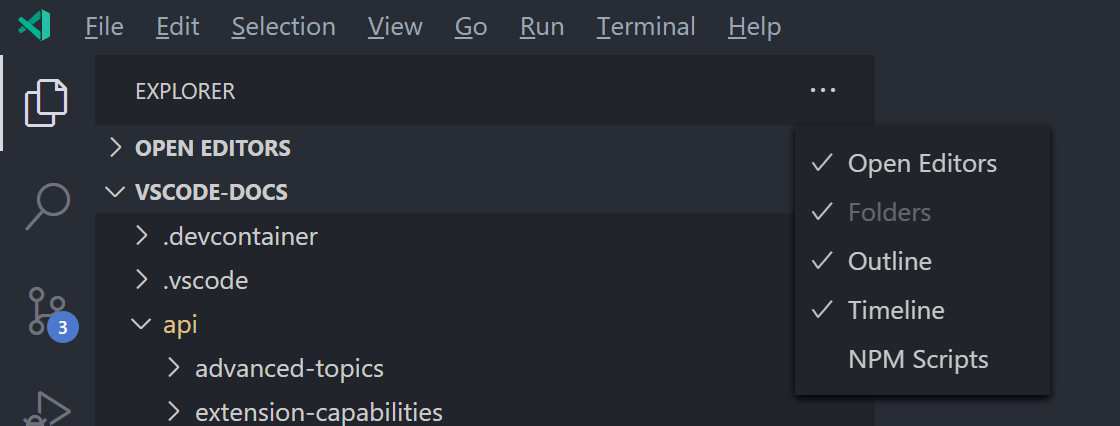
ビューアクション
アクションは、個々のツリー項目にインラインアイコンとして、ツリー項目のコンテキストメニューに、そしてビューの最上部のビュータイトルに表示されます。アクションは、`package.json` にコントリビューションを追加することで、これらの場所に表示されるように設定するコマンドです。
これら3つの場所への貢献には、package.json の以下のメニュー貢献ポイントを使用できます。
view/title- ビュータイトルにアクションを表示する場所。プライマリアクションまたはインラインアクションは`"group": "navigation"`を使用し、残りはセカンダリアクションで、`...`メニューに表示されます。view/item/context- ツリーアイテムのアクションを表示する場所。インラインアクションは`"group": "inline"`を使用し、残りはセカンダリアクションで、`...`メニューに表示されます。
when 句を使用して、これらのアクションの可視性を制御できます。
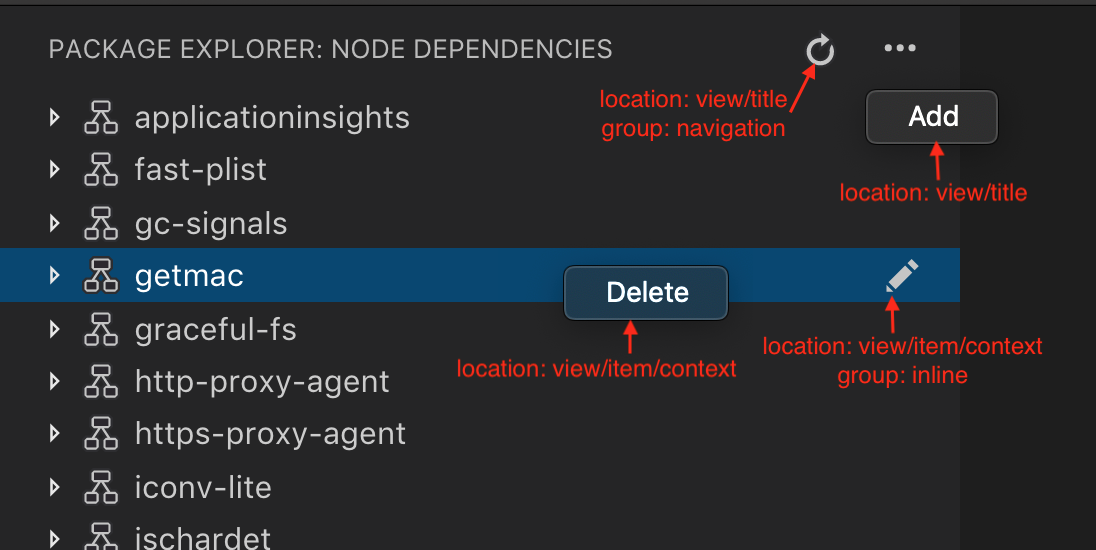
例
"contributes": {
"commands": [
{
"command": "nodeDependencies.refreshEntry",
"title": "Refresh",
"icon": {
"light": "resources/light/refresh.svg",
"dark": "resources/dark/refresh.svg"
}
},
{
"command": "nodeDependencies.addEntry",
"title": "Add"
},
{
"command": "nodeDependencies.editEntry",
"title": "Edit",
"icon": {
"light": "resources/light/edit.svg",
"dark": "resources/dark/edit.svg"
}
},
{
"command": "nodeDependencies.deleteEntry",
"title": "Delete"
}
],
"menus": {
"view/title": [
{
"command": "nodeDependencies.refreshEntry",
"when": "view == nodeDependencies",
"group": "navigation"
},
{
"command": "nodeDependencies.addEntry",
"when": "view == nodeDependencies"
}
],
"view/item/context": [
{
"command": "nodeDependencies.editEntry",
"when": "view == nodeDependencies && viewItem == dependency",
"group": "inline"
},
{
"command": "nodeDependencies.deleteEntry",
"when": "view == nodeDependencies && viewItem == dependency"
}
]
}
}
デフォルトでは、アクションはアルファベット順に並べ替えられます。異なる順序を指定するには、グループの後に `@[順序]` を追加します。例えば、`navigation@3` は、そのアクションが `navigation` グループの3番目に表示されるようにします。
`...`メニュー内の項目は、異なるグループを作成することでさらに分離できます。これらのグループ名は任意であり、グループ名によってアルファベット順に並べ替えられます。
注: 特定のツリー項目に対してアクションを表示したい場合は、`TreeItem.contextValue` を使用してツリー項目のコンテキストを定義し、`when` 式のキー `viewItem` にコンテキスト値を指定することで可能です。
例
"contributes": {
"menus": {
"view/item/context": [
{
"command": "nodeDependencies.deleteEntry",
"when": "view == nodeDependencies && viewItem == dependency"
}
]
}
}
ウェルカムコンテンツ
ビューが空の場合、または別の拡張機能の空のビューにウェルカムコンテンツを追加したい場合は、`viewsWelcome`コンテンツを寄与できます。空のビューとは、`TreeView.message`がなく、空のツリーを持つビューのことです。
"contributes": {
"viewsWelcome": [
{
"view": "nodeDependencies",
"contents": "No node dependencies found [learn more](https://www.npmjs.com/).\n[Add Dependency](command:nodeDependencies.addEntry)"
}
]
}
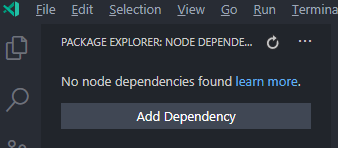
ウェルカムコンテンツではリンクがサポートされています。慣例により、行単独のリンクはボタンになります。各ウェルカムコンテンツには`when`句も含まれる場合があります。詳細な例については、組み込みのGit拡張機能を参照してください。
TreeDataProvider
拡張機能の作成者は、ビューにデータを入力するために、プログラムでTreeDataProviderを登録する必要があります。
vscode.window.registerTreeDataProvider('nodeDependencies', new DepNodeProvider());
実装については、`tree-view-sample`のnodeDependencies.tsを参照してください。
ツリービュー
ビューに対してプログラムでUI操作を実行したい場合は、`window.registerTreeDataProvider`の代わりに`window.createTreeView`を使用できます。これにより、ビューにアクセスできるようになり、ビュー操作を実行できます。
vscode.window.createTreeView('ftpExplorer', {
treeDataProvider: new FtpTreeDataProvider()
});
実装については、`tree-view-sample`のftpExplorer.tsを参照してください。