when 句コンテキスト
Visual Studio Code は、VS Code UI で表示およびアクティブになっている要素に応じて、さまざまなコンテキストキーと特定の値を設定します。これらのコンテキストは、拡張機能のコマンドや、メニューやビューなどの UI 要素を選択的に有効または無効にするために使用できます。
たとえば、VS Code は when 句を使用してコマンドのキーバインドを有効または無効にします。これは既定のキーバインド JSON (設定: 既定のキーボード ショートカットを開く (JSON)) で確認できます。
{ "key": "f5", "command": "workbench.action.debug.start",
"when": "debuggersAvailable && !inDebugMode" },
上記では、組み込みのデバッグ開始コマンドにはキーボード ショートカット F5 が割り当てられていますが、これは適切なデバッガーが利用可能 (コンテキストキー debuggersAvailable が true) で、エディターがデバッグモードではない (コンテキストキー inDebugMode が false) の場合にのみ有効になります。
条件演算子
when 句はコンテキストキー (例: inDebugMode) で構成することも、さまざまな演算子を使用してより微妙なエディターの状態を表現することもできます。
論理演算子
論理演算子を使用すると、単純なコンテキストキー、または他の論理、等値、比較、一致、in/not in 演算子、または括弧で囲まれた式を含む when 句式を組み合わせることができます。
| 演算子 | 記号 | 例 |
|---|---|---|
| Not | ! |
"!editorReadonly" または "!(editorReadonly || inDebugMode)" |
| And | && |
"textInputFocus && !editorReadonly" |
| Or | || |
"isLinux || isWindows" |
論理演算子の優先順位に関する注記: 上記の表は、優先順位が高いものから低いものの順に演算子をリストしています。例
| 記述 | 解釈 |
|---|---|
!foo && bar |
(!foo) && bar |
!foo || bar |
(!foo) || bar |
foo || bar && baz |
foo || (bar && baz) |
!foo && bar || baz |
(!foo && bar) || baz |
!(foo || bar) && baz |
(同じまま) !(foo || bar) && baz |
等値演算子
コンテキストキーの値と指定された値の等しさを確認できます。右辺は値であり、コンテキストキーとして解釈されないことに注意してください。つまり、コンテキストでは検索されません。
| 演算子 | 記号 | 例 |
|---|---|---|
| 等値 | == |
"editorLangId == typescript" または "editorLangId == 'typescript'" |
| 不等値 | != |
"resourceExtname != .js" または "resourceExtname != '.js'" |
注
- 右辺の値が空白文字を含む文字列の場合、単一引用符で囲む必要があります -
"resourceFilename == 'My New File.md'"。 ===は==と同じ動作をし、!==は!=と同じ動作をします。
比較演算子
コンテキストキーの値を数値と比較できます。演算子の左辺と右辺は空白文字で区切る必要があることに注意してください - foo < 1 は可能ですが、foo<1 は不可能です。
| 演算子 | シンボル | 例 |
|---|---|---|
| より大きい | >, >= |
"gitOpenRepositoryCount >= 1" は可能ですが、"gitOpenRepositoryCount>=1" は不可能です。 |
| より小さい | <, <= |
"workspaceFolderCount < 2" は可能ですが、"workspaceFolderCount<2" は不可能です。 |
マッチ演算子
(以前の名前: キーと値のペアのマッチ演算子)
| 演算子 | 記号 | 例 |
|---|---|---|
| マッチ | =~ |
"resourceScheme =~ /^untitled$|^file$/" |
when 句にはマッチ演算子 (=~) があります。式 key =~ regularExpressionLiteral は、右辺を左辺とマッチする正規表現リテラルとして扱います。たとえば、すべての Docker ファイルのコンテキストメニュー項目を貢献するには、次のように使用できます。
"when": "resourceFilename =~ /docker/"
注
=~演算子の右辺は、JavaScript の正規表現リテラル (参照) と同じルールに従いますが、文字は JSON 文字列と正規表現の両方のエスケープルールに従う必要があります。たとえば、部分文字列file://にマッチする正規表現リテラルは、JavaScript では/file:\/\//ですが、when 句ではバックスラッシュが JSON 文字列でエスケープされ、スラッシュが正規表現パターンでエスケープされる必要があるため、/file:\\/\\//となります。- 演算子
!=~は存在しませんが、マッチ式を否定することはできます -!(foo =~ /baz/)。
正規表現フラグ
正規表現リテラルでフラグを使用できます。たとえば、resourceFilename =~ /json/i や myContextKey =~ /baz/si。
サポートされているフラグ: i、s、m、u。
無視されるフラグ: g、y。
'in' および 'not in' 条件演算子
when 句の in 演算子を使用すると、あるコンテキストキーの値を別のコンテキストキーの値内で動的に検索できます。たとえば、特定の種類のファイル (または静的に認識できないもの) を含むフォルダーにコンテキストメニューコマンドを追加したい場合、in 演算子を使用してそれを実現できます。not in 演算子を使用して反対の条件を確認できます。
| 演算子 | 記号 | 例 |
|---|---|---|
| In | in |
"resourceFilename in supportedFolders" |
| Not in | not in |
"resourceFilename not in supportedFolders" |
まず、コマンドをサポートするフォルダーを決定し、フォルダー名を配列に追加します。次に、setContext コマンドを使用して、配列をコンテキストキーに変換します。
vscode.commands.executeCommand('setContext', 'ext.supportedFolders', [
'test',
'foo',
'bar'
]);
// or
// Note in this case (using an object), the value doesn't matter, it is based on the existence of the key in the object
// The value must be of a simple type
vscode.commands.executeCommand('setContext', 'ext.supportedFolders', {
test: true,
foo: 'anything',
bar: false
});
次に、package.json に explorer/context メニューのメニュー貢献を追加できます。
// Note, this assumes you have already defined a command called ext.doSpecial
"menus": {
"explorer/context": [
{
"command": "ext.doSpecial",
"when": "explorerResourceIsFolder && resourceFilename in ext.supportedFolders"
}
]
}
この例では、resourceFilename の値 (この場合はフォルダー名) を取得し、ext.supportedFolders の値に存在するかどうかを確認しています。存在する場合、メニューが表示されます。この強力な演算子により、メニューやビューなど、when 句をサポートするよりリッチな条件付きおよび動的な貢献が可能になります。
利用可能なコンテキストキー
以下は、Boolean true/false に評価される利用可能なコンテキストキーの一部です。
ここにあるリストは網羅的ではありません。その他の when 句コンテキストは、キーボードショートカットエディター (設定: キーボードショートカットを開く) で検索およびフィルタリングするか、既定のキーバインド JSON ファイル (設定: 既定のキーボードショートカットを開く (JSON)) を確認することで見つけることができます。また、コンテキストキーの検査ユーティリティを使用して、関心のあるコンテキストキーを特定することもできます。
| コンテキスト名 | 真の条件 |
|---|---|
| エディターコンテキスト | |
editorFocus |
エディター (テキストまたはウィジェット) がフォーカスされている。 |
editorTextFocus |
エディターのテキストがフォーカスされている (カーソルが点滅している)。 |
textInputFocus |
任意のエディターがフォーカスされている (通常のエディター、デバッグ REPL など)。 |
inputFocus |
任意のテキスト入力領域がフォーカスされている (エディターまたはテキストボックス)。 |
editorTabMovesFocus |
Tab キーがエディターからフォーカスを移動するかどうか。 |
editorHasSelection |
エディターでテキストが選択されている。 |
editorHasMultipleSelections |
複数のテキスト領域が選択されている (複数カーソル)。 |
editorReadonly |
エディターは読み取り専用である。 |
editorLangId |
エディターに関連付けられた言語 ID が一致する場合に True。 例: "editorLangId == typescript"。 |
isInDiffEditor |
アクティブなエディターが差分エディターである。 |
isInEmbeddedEditor |
フォーカスが埋め込みエディター内にある場合に True。 |
| オペレーティングシステムコンテキスト | |
isLinux |
OS が Linux の場合に True。 |
isMac |
OS が macOS の場合に True。 |
isWindows |
OS が Windows の場合に True。 |
isWeb |
Web からエディターにアクセスしている場合に True。 |
| リストコンテキスト | |
listFocus |
リストがフォーカスされている。 |
listSupportsMultiselect |
リストが複数選択をサポートしている。 |
listHasSelectionOrFocus |
リストが選択またはフォーカスされている。 |
listDoubleSelection |
リストに2つの要素が選択されている。 |
listMultiSelection |
リストに複数の要素が選択されている。 |
| モードコンテキスト | |
inSnippetMode |
エディターがスニペットモードである。 |
inQuickOpen |
Quick Open ドロップダウンがフォーカスされている。 |
| リソースコンテキスト | |
resourceScheme |
リソース URI スキームが一致する場合に True。 例: "resourceScheme == file" |
resourceFilename |
エクスプローラーまたはエディターのファイル名が一致する場合に True。 例: "resourceFilename == gulpfile.js" |
resourceExtname |
エクスプローラーまたはエディターのファイル名拡張子が一致する場合に True。 例: "resourceExtname == .js" |
resourceDirname |
エクスプローラーまたはエディターのリソース絶対フォルダーパスが一致する場合に True。 例: "resourceDirname == /users/alice/project/src" |
resourcePath |
エクスプローラーまたはエディターのリソース絶対パスが一致する場合に True。 例: "resourcePath == /users/alice/project/gulpfile.js" |
resourceLangId |
エクスプローラーまたはエディターのタイトル言語 ID が一致する場合に True。 例: "resourceLangId == markdown" |
isFileSystemResource |
エクスプローラーまたはエディターのファイルが、ファイルシステムプロバイダーから処理できるファイルシステムリソースである場合に True。 |
resourceSet |
エクスプローラーまたはエディターファイルが設定されている場合に True。 |
resource |
エクスプローラーまたはエディターファイルの完全な URI。 |
| エクスプローラーコンテキスト | |
explorerViewletVisible |
エクスプローラービューが表示されている場合に True。 |
explorerViewletFocus |
エクスプローラービューがキーボードフォーカスを持っている場合に True。 |
filesExplorerFocus |
ファイルエクスプローラーセクションがキーボードフォーカスを持っている場合に True。 |
openEditorsFocus |
開いているエディターセクションがキーボードフォーカスを持っている場合に True。 |
explorerResourceIsFolder |
エクスプローラーでフォルダーが選択されている場合に True。 |
| エディターウィジェットコンテキスト | |
findWidgetVisible |
エディター検索ウィジェットが表示されている。 |
suggestWidgetVisible |
候補ウィジェット (IntelliSense) が表示されている。 |
suggestWidgetMultipleSuggestions |
複数の候補が表示されている。 |
renameInputVisible |
名前変更入力テキストボックスが表示されている。 |
referenceSearchVisible |
Peek References ピークウィンドウが開いている。 |
inReferenceSearchEditor |
Peek References ピークウィンドウのエディターがフォーカスされている。 |
config.editor.stablePeek |
ピークエディターを開いたままにする (editor.stablePeek 設定で制御)。 |
codeActionMenuVisible |
コードアクションメニューが表示されている。 |
parameterHintsVisible |
パラメーターヒントが表示されている (editor.parameterHints.enabled 設定で制御)。 |
parameterHintsMultipleSignatures |
複数のパラメーターヒントが表示されている。 |
| デバッガーコンテキスト | |
debuggersAvailable |
適切なデバッガー拡張機能が利用可能である。 |
inDebugMode |
デバッグセッションが実行中である。 |
debugState |
アクティブなデバッガーの状態。 可能な値は inactive、initializing、stopped、running。 |
debugType |
デバッグタイプが一致する場合に True。 例: "debugType == 'node'"。 |
inDebugRepl |
デバッグコンソール REPL にフォーカスがある。 |
| 統合ターミナルコンテキスト | |
terminalFocus |
統合ターミナルがフォーカスされている。 |
terminalIsOpen |
統合ターミナルが開いている。 |
| タイムラインビューコンテキスト | |
timelineFollowActiveEditor |
タイムラインビューがアクティブエディターを追跡している場合に True。 |
| タイムラインビューアイテムコンテキスト | |
timelineItem |
タイムラインアイテムのコンテキスト値が一致する場合に True。 例: "timelineItem =~ /git:file:commit\\b/"。 |
| 拡張機能コンテキスト | |
extension |
拡張機能の ID が一致する場合に True。 例: "extension == eamodio.gitlens"。 |
extensionStatus |
拡張機能がインストールされている場合に True。 例: "extensionStatus == installed"。 |
extensionHasConfiguration |
拡張機能に構成がある場合に True。 |
| グローバル UI コンテキスト | |
notificationFocus |
通知がキーボードフォーカスを持っている。 |
notificationCenterVisible |
通知センターが VS Code の右下で表示されている。 |
notificationToastsVisible |
通知トーストが VS Code の右下で表示されている。 |
searchViewletVisible |
検索ビューが開いている。 |
sideBarVisible |
サイドバーが表示されている。 |
sideBarFocus |
サイドバーがフォーカスされている。 |
panelFocus |
パネルがフォーカスされている。 |
inZenMode |
ウィンドウが Zen モードである。 |
isCenteredLayout |
エディターが中央レイアウトモードである。 |
workbenchState |
empty、folder (1つのフォルダー)、または workspace のいずれか。 |
workspaceFolderCount |
ワークスペースフォルダーの数。 |
replaceActive |
検索ビューの置換テキストボックスが開いている。 |
view |
view/title および view/item/context の場合、コマンドを表示するビュー。例: "view == myViewsExplorerID"。 |
viewItem |
view/item/context の場合、ツリーアイテムからの contextValue。例: "viewItem == someContextValue"。 |
webviewId |
webview/context の場合、コマンドを表示する webview ID。例: "webviewId == catCoding"。 |
isFullscreen |
ウィンドウがフルスクリーンである場合に True。 |
focusedView |
現在フォーカスされているビューの識別子。 |
canNavigateBack |
元に戻るナビゲーションが可能である場合に True。 |
canNavigateForward |
次に進むナビゲーションが可能である場合に True。 |
canNavigateToLastEditLocation |
最後に編集した場所にナビゲーションが可能である場合に True。 |
| グローバルエディター UI コンテキスト | |
textCompareEditorVisible |
少なくとも1つの差分 (比較) エディターが表示されている。 |
textCompareEditorActive |
差分 (比較) エディターがアクティブである。 |
editorIsOpen |
1つのエディターが開いている場合に True。 |
groupEditorsCount |
グループ内のエディターの数。 |
activeEditorGroupEmpty |
アクティブなエディターグループにエディターがない場合に True。 |
activeEditorGroupIndex |
エディターグリッド内のエディターグループの位置を反映する 1 から始まる数値。インデックス 1 のグループは左上隅の最初のグループになります。 |
activeEditorGroupLast |
エディターグリッド内の最後のエディターグループの場合に true になります。 |
multipleEditorGroups |
複数のエディターグループが存在する場合に True。 |
activeEditor |
グループ内のアクティブなエディターの識別子。 |
activeEditorIsDirty |
グループ内のアクティブなエディターがダーティである場合に True。 |
activeEditorIsNotPreview |
グループ内のアクティブなエディターがプレビューモードではない場合に True。 |
activeEditorIsPinned |
グループ内のアクティブなエディターがピン留めされている場合に True。 |
inSearchEditor |
検索エディター内にフォーカスがある場合に True。 |
activeWebviewPanelId |
現在アクティブな webview パネルの ID。 |
activeCustomEditorId |
現在アクティブなカスタムエディターの ID。 |
| 構成設定コンテキスト | |
config.editor.minimap.enabled |
設定 editor.minimap.enabled が true の場合に True。 |
注: ここでは、
"config."のプレフィックスを付けて、ブール値に評価されるユーザー設定またはワークスペース設定を使用できます。
表示/フォーカスされたビューの when 句コンテキスト
特定のビューが表示されているかフォーカスされているかをチェックする when 句を持つことができます。
| コンテキスト名 | 真の条件 |
|---|---|
view.${viewId}.visible |
特定のビューが表示されている場合に True。 例: "view.workbench.explorer.fileView.visible" |
focusedView |
特定のビューがフォーカスされている場合に True。 例: "focusedView == 'workbench.explorer.fileView'" |
ビュー識別子
workbench.explorer.fileView- ファイルエクスプローラーworkbench.explorer.openEditorsView- 開いているエディターoutline- アウトラインビューtimeline- タイムラインビューworkbench.scm- ソース管理workbench.scm.repositories- ソース管理リポジトリworkbench.debug.variablesView- 変数workbench.debug.watchExpressionsView- ウォッチworkbench.debug.callStackView- 呼び出しスタックworkbench.debug.loadedScriptsView- ロードされたスクリプトworkbench.debug.breakPointsView- ブレークポイントworkbench.debug.disassemblyView- 逆アセンブリworkbench.views.extensions.installed- インストール済みの拡張機能extensions.recommendedList- 推奨される拡張機能workbench.panel.markers.view- 問題workbench.panel.output- 出力workbench.panel.repl.view- デバッグコンソールterminal- 統合ターミナルworkbench.panel.comments- コメント
表示可能なビューコンテナの when 句コンテキスト
特定のビューコンテナが表示されているかをチェックする when 句を持つことができます。
| コンテキスト名 | 真の条件 |
|---|---|
activeViewlet |
ビューコンテナがサイドバーに表示されている場合に True。 例: "activeViewlet == 'workbench.view.explorer'" |
activePanel |
ビューコンテナがパネルに表示されている場合に True。 例: "activePanel == 'workbench.panel.output'" |
activeAuxiliary |
ビューコンテナがセカンダリサイドバーに表示されている場合に True。 例: "activeAuxiliary == 'workbench.view.debug'" |
ビューコンテナ識別子
workbench.view.explorer- ファイルエクスプローラーworkbench.view.search- 検索workbench.view.scm- ソース管理workbench.view.debug- 実行workbench.view.extensions- 拡張機能workbench.panel.markers- 問題workbench.panel.output- 出力workbench.panel.repl- デバッグコンソールterminal- 統合ターミナルworkbench.panel.comments- コメント
特定のビューコンテナがフォーカスされている場合にのみ有効になる when 句が必要な場合は、sideBarFocus または panelFocus または auxiliaryBarFocus を activeViewlet または activePanel または activeAuxiliary コンテキストキーと組み合わせて使用します。
たとえば、以下の when 句は、ファイルエクスプローラーにフォーカスがある場合にのみ true となります。
"sideBarFocus && activeViewlet == 'workbench.view.explorer'"
when 句で設定をチェックする
when 句では、構成 (設定) 値を config. でプレフィックスを付けて参照できます。たとえば、config.editor.tabCompletion や config.breadcrumbs.enabled などです。
カスタム when 句コンテキストを追加する
独自の VS Code 拡張機能を開発しており、when 句コンテキストを使用してコマンド、メニュー、またはビューを有効/無効にする必要があり、既存のキーのいずれもニーズに合わない場合は、setContext コマンドで独自のコンテキストキーを追加できます。
以下の最初の例では、キー myExtension.showMyCommand を true に設定します。これは、コマンドの有効化や when プロパティで使用できます。2番目の例では、クールな開いているものの数が 2 より大きいかどうかをチェックするために when 句で使用できる値を格納します。
vscode.commands.executeCommand('setContext', 'myExtension.showMyCommand', true);
vscode.commands.executeCommand('setContext', 'myExtension.numberOfCoolOpenThings', 4);
コンテキストキー検査ユーティリティ
現在アクティブなすべてのコンテキストキーをランタイムで確認したい場合は、コマンドパレットから開発者: コンテキストキーを検査コマンドを使用できます (⇧⌘P (Windows、Linux Ctrl+Shift+P))。コンテキストキーを検査は、コンテキストキーとその値を VS Code 開発者ツール コンソールタブ (ヘルプ > 開発者ツールの切り替え) に表示します。
開発者: コンテキストキーを検査を実行すると、カーソルが VS Code UI の要素をハイライトし、要素をクリックすると、現在のコンテキストキーとその状態がオブジェクトとしてコンソールに出力されます。
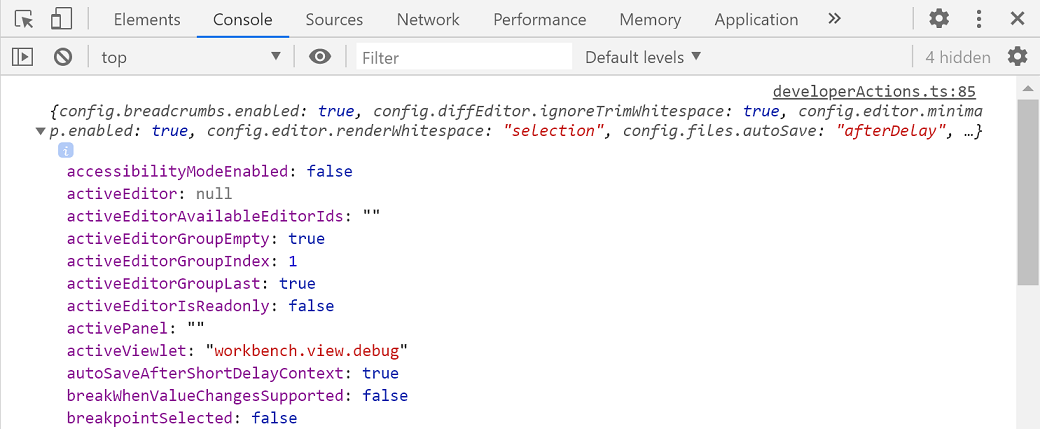
アクティブなコンテキストキーのリストは広範であり、インストールした拡張機能からのカスタムコンテキストキーが含まれている場合があります。
注: 一部のコンテキストキーは VS Code の内部使用向けであり、将来変更される可能性があります。