チュートリアル: 言語モデル API を使用して AI 搭載コード注釈を生成する
このチュートリアルでは、AI を搭載したコードチューターを構築するための VS Code 拡張機能を作成する方法を学びます。言語モデル (LM) API を使用してコードを改善するための提案を生成し、VS Code 拡張機能 API を利用して、ユーザーが詳細情報を表示するためにホバーできるインライン注釈としてエディターにシームレスに統合します。このチュートリアルを完了すると、VS Code でカスタム AI 機能を実装する方法がわかります。
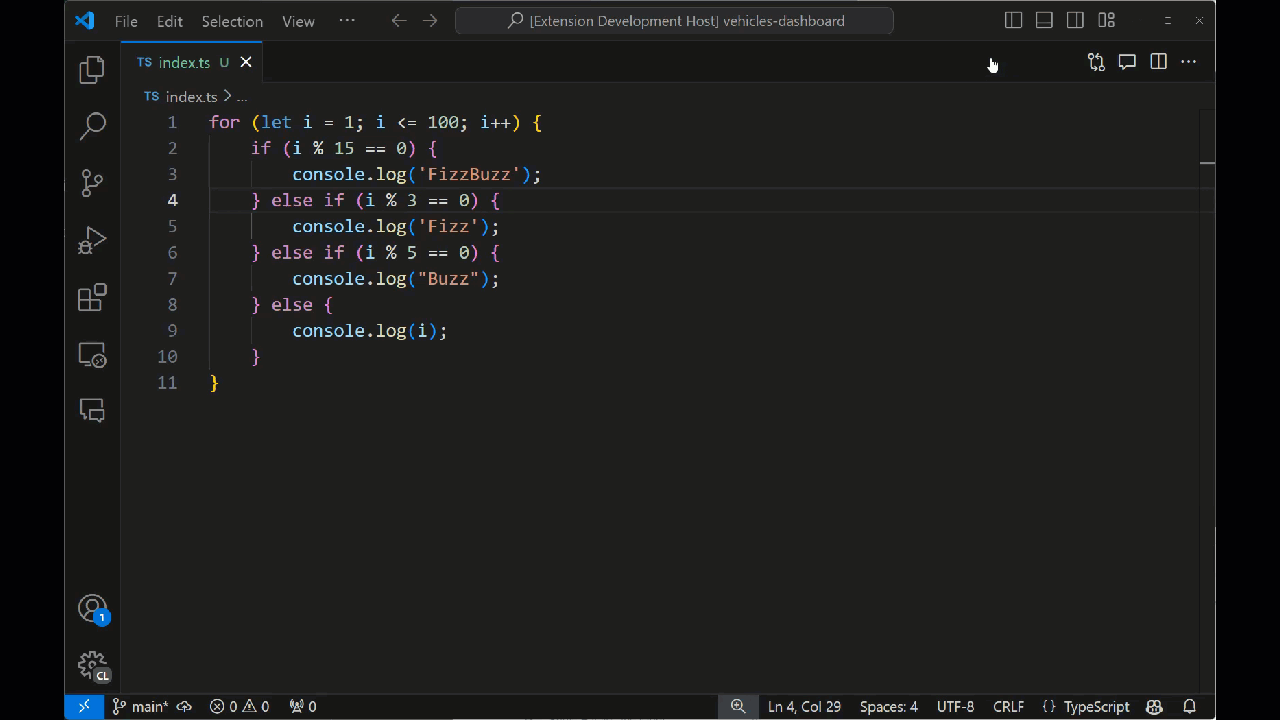
前提条件
このチュートリアルを完了するには、以下のツールとアカウントが必要です。
拡張機能の足場を固める
まず、Yeoman と VS Code Extension Generator を使用して、開発準備ができた TypeScript または JavaScript プロジェクトを足場に構築します。
npx --package yo --package generator-code -- yo code
新しい拡張機能ウィザードを完了するには、次のオプションを選択します。
# ? What type of extension do you want to create? New Extension (TypeScript)
# ? What's the name of your extension? Code Tutor
### Press <Enter> to choose default for all options below ###
# ? What's the identifier of your extension? code-tutor
# ? What's the description of your extension? LEAVE BLANK
# ? Initialize a git repository? Yes
# ? Bundle the source code with webpack? No
# ? Which package manager to use? npm
# ? Do you want to open the new folder with Visual Studio Code? Open with `code`
package.json ファイルを修正して、正しいコマンドを含める
足場に構築されたプロジェクトには、package.json ファイルに単一の "helloWorld" コマンドが含まれています。このコマンドは、拡張機能がインストールされたときにコマンドパレットに表示されるものです。
"contributes": {
"commands": [
{
"command": "code-tutor.helloWorld",
"title": "Hello World"
}
]
}
コードに注釈を追加する Code Tutor 拡張機能を構築しているため、ユーザーがこれらの注釈をオン/オフに切り替えることを可能にするコマンドが必要になります。command と title プロパティを更新してください。
"contributes": {
"commands": [
{
"command": "code-tutor.annotate",
"title": "Toggle Tutor Annotations"
}
]
}
package.json が拡張機能のコマンドと UI 要素を定義するのに対し、src/extension.ts ファイルはそれらのコマンドに対して実行されるコードを配置する場所です。
src/extension.ts ファイルを開き、registerCommand メソッドが package.json ファイルの command プロパティと一致するように変更します。
const disposable = vscode.commands.registerCommand('code-tutor.annotate', () => {
F5 を押して拡張機能を実行します。これにより、拡張機能がインストールされた新しい VS Code インスタンスが開きます。⇧⌘P (Windows、Linux Ctrl+Shift+P) を押してコマンドパレットを開き、「tutor」と検索します。「Tutor Annotations」コマンドが表示されるはずです。
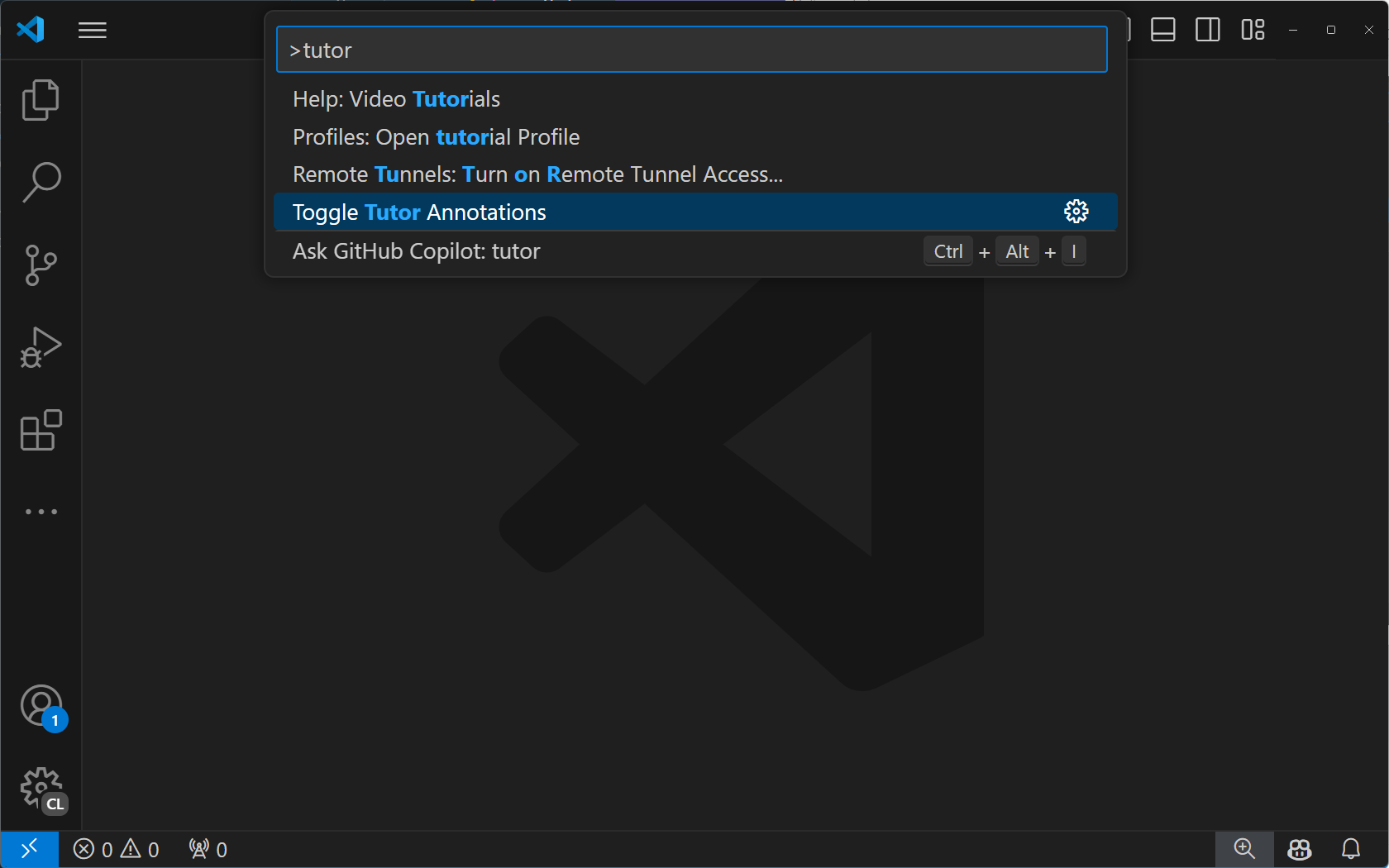
「Tutor Annotations」コマンドを選択すると、「Hello World」通知メッセージが表示されます。
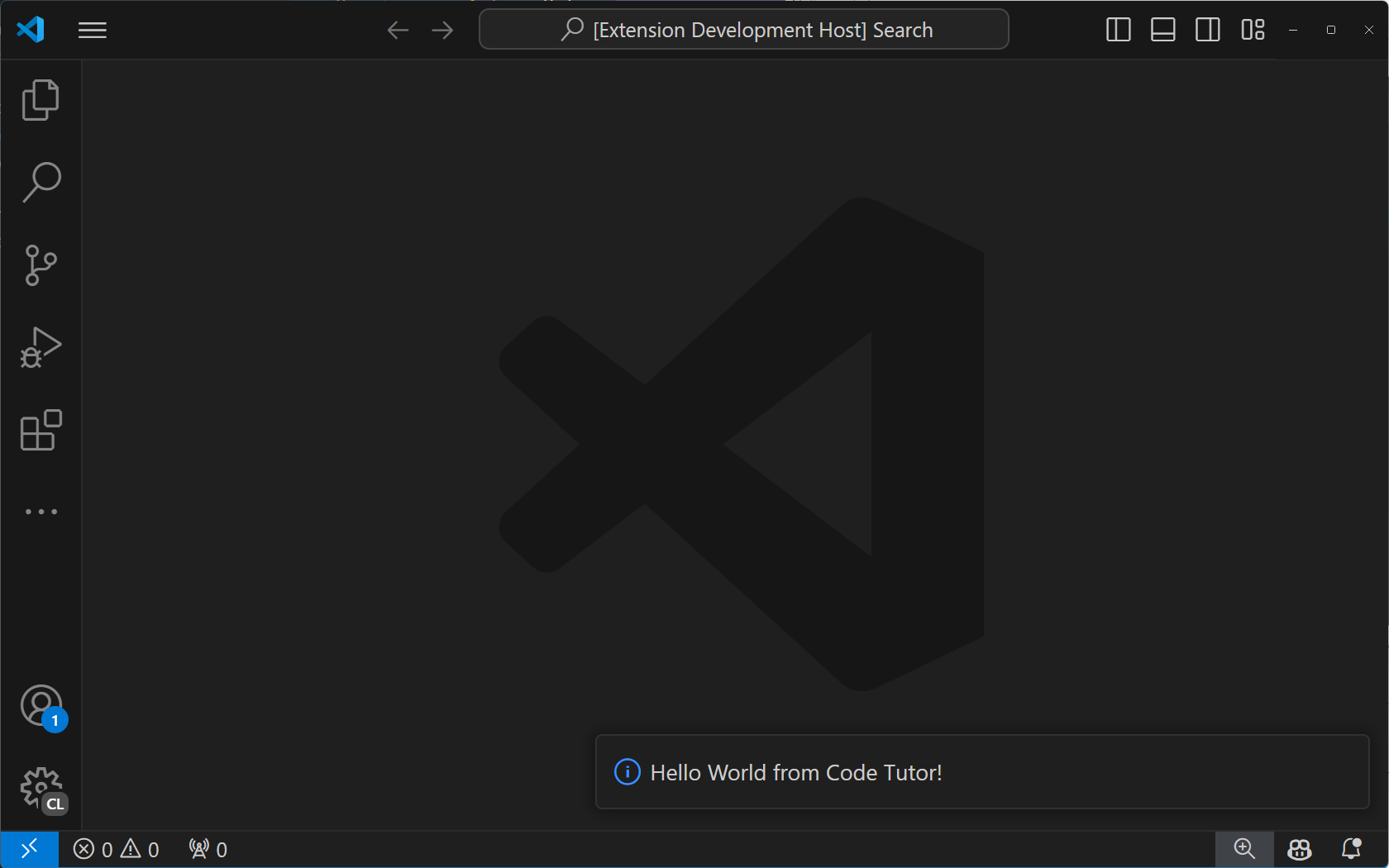
「annotate」コマンドの実装
Code Tutor の注釈を機能させるには、コードを送信して注釈を提供するように依頼する必要があります。これは次の3つのステップで行います。
- ユーザーが開いている現在のタブから行番号付きのコードを取得します。
- そのコードを言語モデル API に送信し、注釈の提供方法をモデルに指示するカスタムプロンプトを追加します。
- 注釈を解析し、エディターに表示します。
ステップ1: 行番号付きのコードを取得する
現在のタブからコードを取得するには、ユーザーが開いているタブへの参照が必要です。これは、registerCommand メソッドを registerTextEditorCommand に変更することで取得できます。これら2つのコマンドの違いは、後者がユーザーが開いているタブへの参照(TextEditor と呼ばれる)を提供することです。
const disposable = vscode.commands.registerTextEditorCommand('code-tutor.annotate', async (textEditor: vscode.TextEditor) => {
これで、textEditor 参照を使用して、「表示可能なエディター領域」内のすべてのコードを取得できます。これは画面に表示されるコードであり、表示可能なエディター領域の上または下のコードは含まれません。
extension.ts ファイルの最下部の export function deactivate() { } の行の直上に次のメソッドを追加します。
function getVisibleCodeWithLineNumbers(textEditor: vscode.TextEditor) {
// get the position of the first and last visible lines
let currentLine = textEditor.visibleRanges[0].start.line;
const endLine = textEditor.visibleRanges[0].end.line;
let code = '';
// get the text from the line at the current position.
// The line number is 0-based, so we add 1 to it to make it 1-based.
while (currentLine < endLine) {
code += `${currentLine + 1}: ${textEditor.document.lineAt(currentLine).text} \n`;
// move to the next line position
currentLine++;
}
return code;
}
このコードは、TextEditor の visibleRanges プロパティを使用して、エディターに現在表示されている行の位置を取得します。次に、最初の行の位置から最後の行の位置に移動し、各行のコードを行番号とともに文字列に追加します。最後に、すべての表示可能なコードを行番号とともに含む文字列を返します。
これで、code-tutor.annotate コマンドからこのメソッドを呼び出すことができます。コマンドの実装を次のように変更します。
const disposable = vscode.commands.registerTextEditorCommand(
'code-tutor.annotate',
async (textEditor: vscode.TextEditor) => {
// Get the code with line numbers from the current editor
const codeWithLineNumbers = getVisibleCodeWithLineNumbers(textEditor);
}
);
ステップ2: コードとプロンプトを言語モデル API に送信する
次のステップは、GitHub Copilot 言語モデルを呼び出し、ユーザーのコードと注釈を作成する指示を送信することです。
これを行うには、まず使用するチャットモデルを指定する必要があります。ここでは、構築している種類のインタラクションにとって高速で高性能なモデルであるため、4o を選択します。
const disposable = vscode.commands.registerTextEditorCommand(
'code-tutor.annotate',
async (textEditor: vscode.TextEditor) => {
// Get the code with line numbers from the current editor
const codeWithLineNumbers = getVisibleCodeWithLineNumbers(textEditor);
// select the 4o chat model
let [model] = await vscode.lm.selectChatModels({
vendor: 'copilot',
family: 'gpt-4o'
});
}
);
注釈を作成し、応答の形式を指示する「プロンプト」が必要です。ファイルの先頭、インポートの直下に次のコードを追加します。
const ANNOTATION_PROMPT = `You are a code tutor who helps students learn how to write better code. Your job is to evaluate a block of code that the user gives you and then annotate any lines that could be improved with a brief suggestion and the reason why you are making that suggestion. Only make suggestions when you feel the severity is enough that it will impact the readability and maintainability of the code. Be friendly with your suggestions and remember that these are students so they need gentle guidance. Format each suggestion as a single JSON object. It is not necessary to wrap your response in triple backticks. Here is an example of what your response should look like:
{ "line": 1, "suggestion": "I think you should use a for loop instead of a while loop. A for loop is more concise and easier to read." }{ "line": 12, "suggestion": "I think you should use a for loop instead of a while loop. A for loop is more concise and easier to read." }
`;
これは、言語モデルに注釈の生成方法を指示する特別なプロンプトです。また、モデルが応答をフォーマットする方法の例も含まれています。これらの例(「マルチショット」とも呼ばれます)は、応答の形式を定義することを可能にし、それによって解析して注釈として表示することができます。
メッセージは配列でモデルに渡します。この配列には、好きなだけメッセージを含めることができます。私たちの場合、プロンプトの後にユーザーのコードを行番号とともに含んでいます。
const disposable = vscode.commands.registerTextEditorCommand(
'code-tutor.annotate',
async (textEditor: vscode.TextEditor) => {
// Get the code with line numbers from the current editor
const codeWithLineNumbers = getVisibleCodeWithLineNumbers(textEditor);
// select the 4o chat model
let [model] = await vscode.lm.selectChatModels({
vendor: 'copilot',
family: 'gpt-4o'
});
// init the chat message
const messages = [
vscode.LanguageModelChatMessage.User(ANNOTATION_PROMPT),
vscode.LanguageModelChatMessage.User(codeWithLineNumbers)
];
}
);
メッセージをモデルに送信するには、まず選択したモデルが利用可能であることを確認する必要があります。これは、拡張機能が準備できていない場合や、ユーザーが GitHub Copilot にサインインしていない場合に対応します。次に、メッセージをモデルに送信します。
const disposable = vscode.commands.registerTextEditorCommand(
'code-tutor.annotate',
async (textEditor: vscode.TextEditor) => {
// Get the code with line numbers from the current editor
const codeWithLineNumbers = getVisibleCodeWithLineNumbers(textEditor);
// select the 4o chat model
let [model] = await vscode.lm.selectChatModels({
vendor: 'copilot',
family: 'gpt-4o'
});
// init the chat message
const messages = [
vscode.LanguageModelChatMessage.User(ANNOTATION_PROMPT),
vscode.LanguageModelChatMessage.User(codeWithLineNumbers)
];
// make sure the model is available
if (model) {
// send the messages array to the model and get the response
let chatResponse = await model.sendRequest(
messages,
{},
new vscode.CancellationTokenSource().token
);
// handle chat response
await parseChatResponse(chatResponse, textEditor);
}
}
);
チャットの応答は断片として届きます。これらの断片は通常単語を含みますが、句読点のみの場合もあります。応答がストリーミングされるにつれて注釈を表示するためには、完全な注釈が揃うまで待ってから表示したいと考えています。モデルにその応答を返すように指示した方法により、閉じ括弧 } が表示されたときに完全な注釈があることがわかります。その後、注釈を解析してエディターに表示できます。
extension.ts ファイルの getVisibleCodeWithLineNumbers メソッドの上に、不足している parseChatResponse 関数を追加します。
async function parseChatResponse(
chatResponse: vscode.LanguageModelChatResponse,
textEditor: vscode.TextEditor
) {
let accumulatedResponse = '';
for await (const fragment of chatResponse.text) {
accumulatedResponse += fragment;
// if the fragment is a }, we can try to parse the whole line
if (fragment.includes('}')) {
try {
const annotation = JSON.parse(accumulatedResponse);
applyDecoration(textEditor, annotation.line, annotation.suggestion);
// reset the accumulator for the next line
accumulatedResponse = '';
} catch (e) {
// do nothing
}
}
}
}
実際に注釈を表示するには、もう1つのメソッドが必要です。VS Code はこれらを「装飾 (decorations)」と呼びます。extension.ts ファイルの parseChatResponse メソッドの上に次のメソッドを追加します。
function applyDecoration(editor: vscode.TextEditor, line: number, suggestion: string) {
const decorationType = vscode.window.createTextEditorDecorationType({
after: {
contentText: ` ${suggestion.substring(0, 25) + '...'}`,
color: 'grey'
}
});
// get the end of the line with the specified line number
const lineLength = editor.document.lineAt(line - 1).text.length;
const range = new vscode.Range(
new vscode.Position(line - 1, lineLength),
new vscode.Position(line - 1, lineLength)
);
const decoration = { range: range, hoverMessage: suggestion };
vscode.window.activeTextEditor?.setDecorations(decorationType, [decoration]);
}
このメソッドは、モデルから解析された注釈を受け取り、それを使用して装飾を作成します。これは、まず装飾の外観を指定する TextEditorDecorationType を作成することによって行われます。この場合、私たちは単に灰色の注釈を追加し、25文字に切り詰めています。ユーザーがメッセージにホバーしたときに、完全なメッセージを表示します。
次に、装飾が表示される場所を設定します。注釈で指定された行番号の行末に表示されるようにする必要があります。
最後に、アクティブなテキストエディターに装飾を設定します。これにより、注釈がエディターに表示されます。
拡張機能がまだ実行中の場合は、デバッグバーの緑色の矢印を選択して再起動します。デバッグセッションを閉じた場合は、F5 を押して拡張機能を実行します。開く新しい VS Code ウィンドウインスタンスでコードファイルを開きます。コマンドパレットから「Toggle Tutor Annotations」を選択すると、エディターにコード注釈が表示されるはずです。

エディターのタイトルバーにボタンを追加する
コマンドパレット以外の場所からコマンドを呼び出せるようにすることができます。私たちの場合、現在のタブの上部にボタンを追加して、ユーザーが注釈を簡単に切り替えられるようにすることができます。
これを行うには、package.json の "contributes" 部分を次のように変更します。
"contributes": {
"commands": [
{
"command": "code-tutor.annotate",
"title": "Toggle Tutor Annotations",
"icon": "$(comment)"
}
],
"menus": {
"editor/title": [
{
"command": "code-tutor.annotate",
"group": "navigation"
}
]
}
}
これにより、エディターのタイトルバーのナビゲーション領域(右側)にボタンが表示されます。この「アイコン」は、製品アイコンリファレンスから取得されます。
拡張機能がまだ実行されていない場合は、緑色の矢印で再起動するか、F5 を押します。「Toggle Tutor Annotations」コマンドをトリガーするコメントアイコンが表示されるはずです。
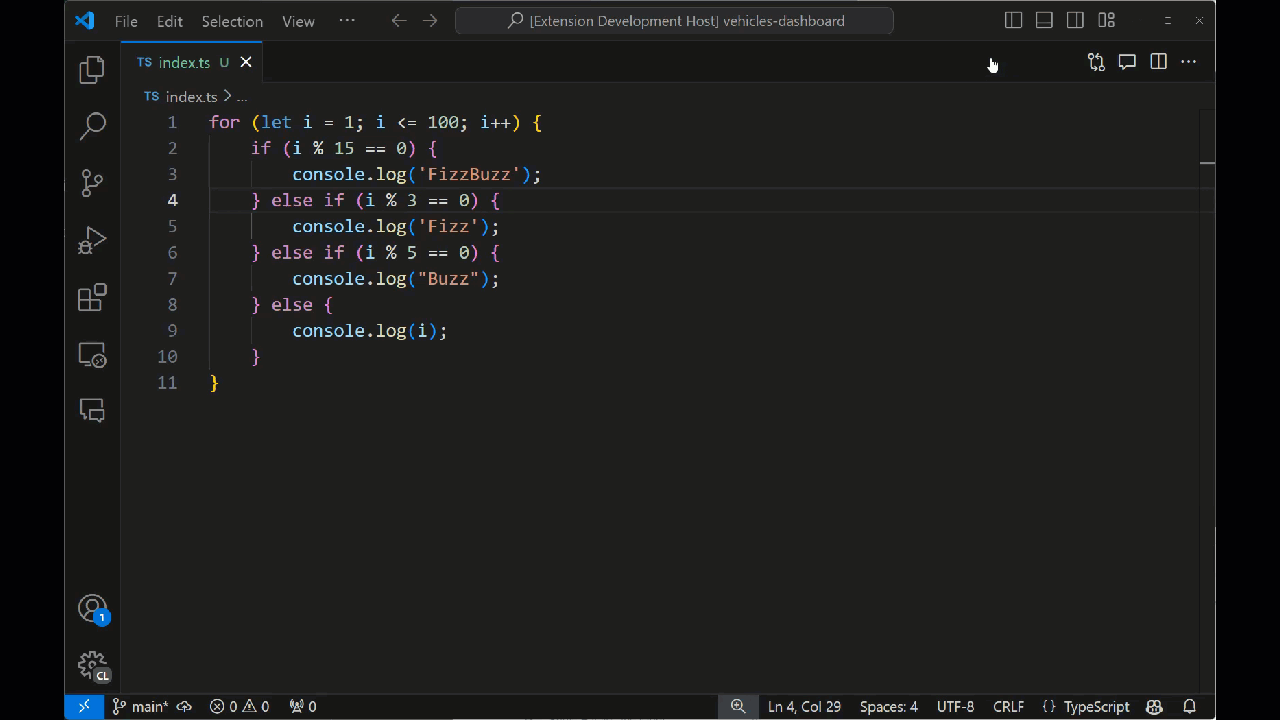
次のステップ
このチュートリアルでは、言語モデル API を使用して AI をエディターに統合する VS Code 拡張機能を作成する方法を学びました。VS Code 拡張機能 API を使用して現在のタブからコードを取得し、カスタムプロンプトとともにモデルに送信し、デコレーターを使用してモデルの結果をエディター内で直接解析して表示しました。
次に、Code Tutor 拡張機能を拡張して、チャット参加者を含めることもできます。これにより、ユーザーは GitHub Copilot チャットインターフェースを介して拡張機能と直接対話できるようになります。また、VS Code のすべての API を探索して、エディターでカスタム AI エクスペリエンスを構築する新しい方法を探すこともできます。
このチュートリアルの完全なソースコードは、vscode-extensions-sample リポジトリで確認できます。